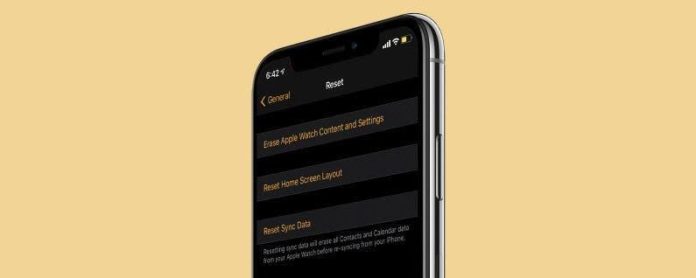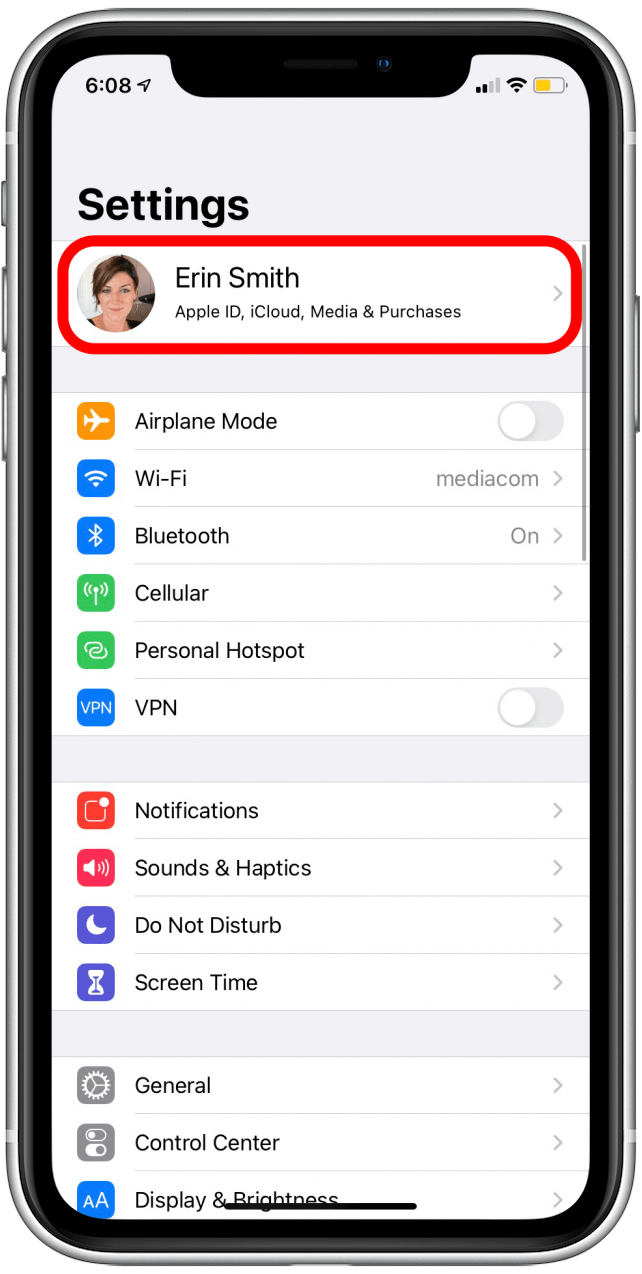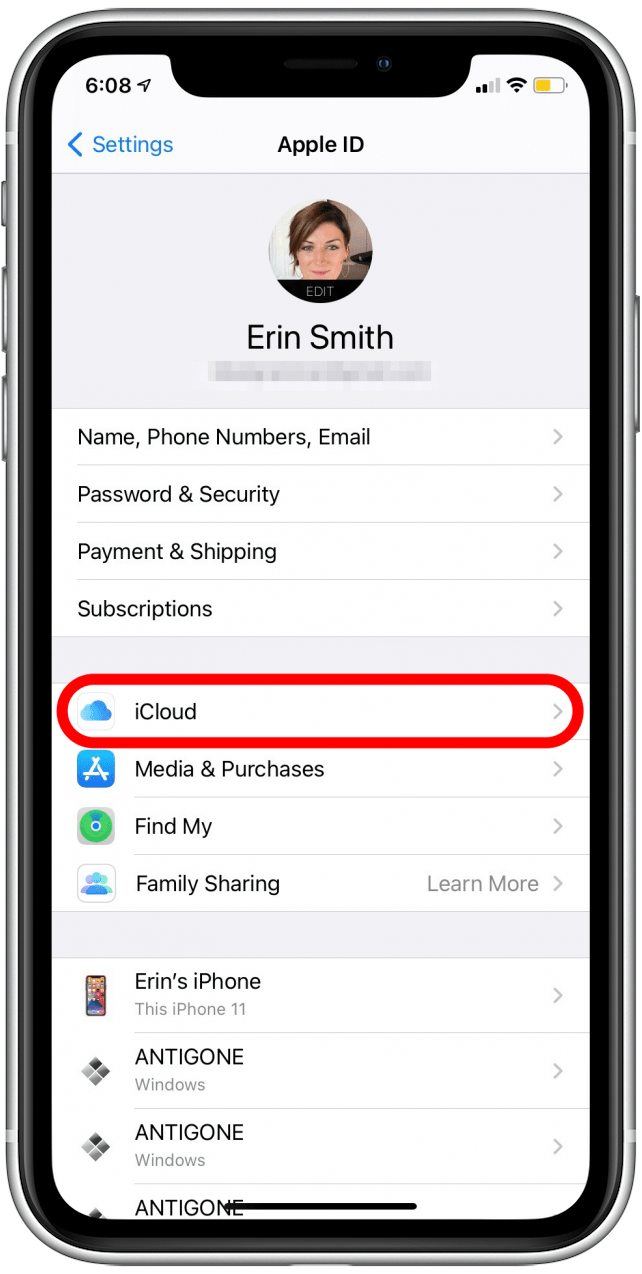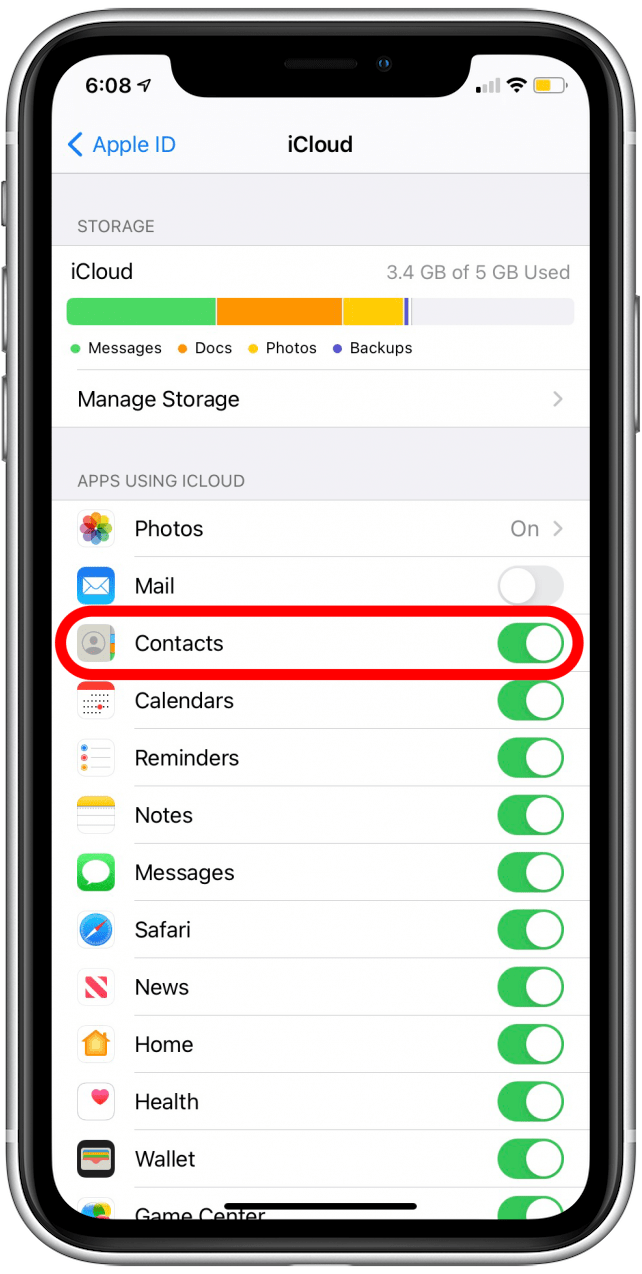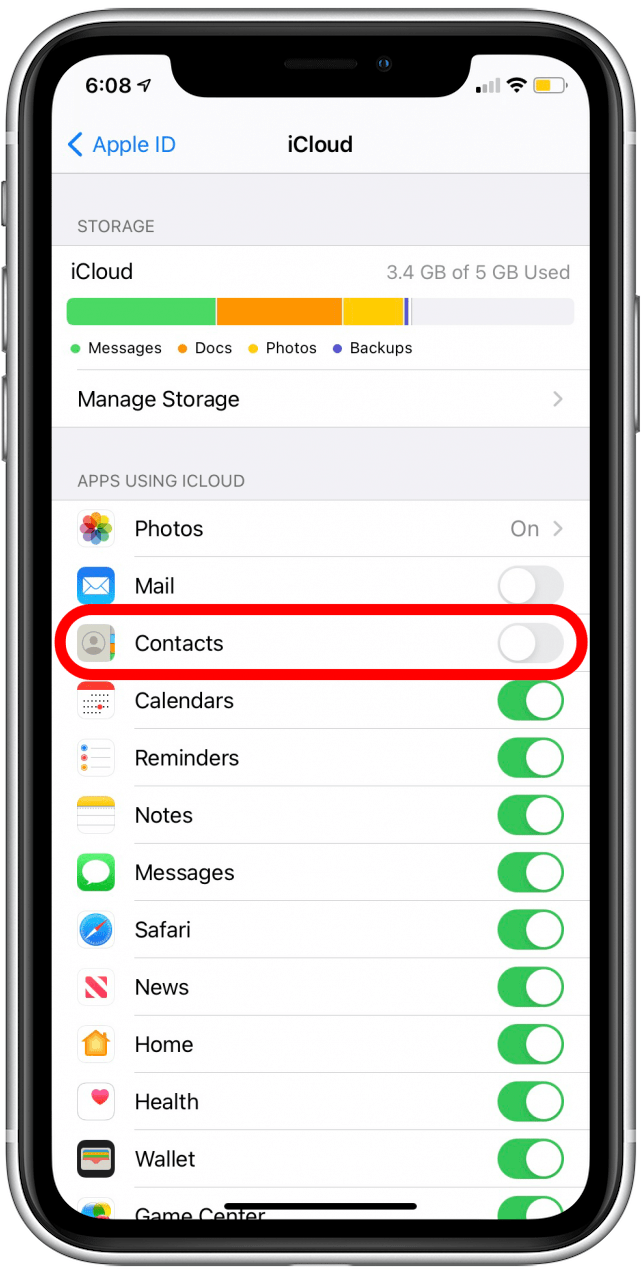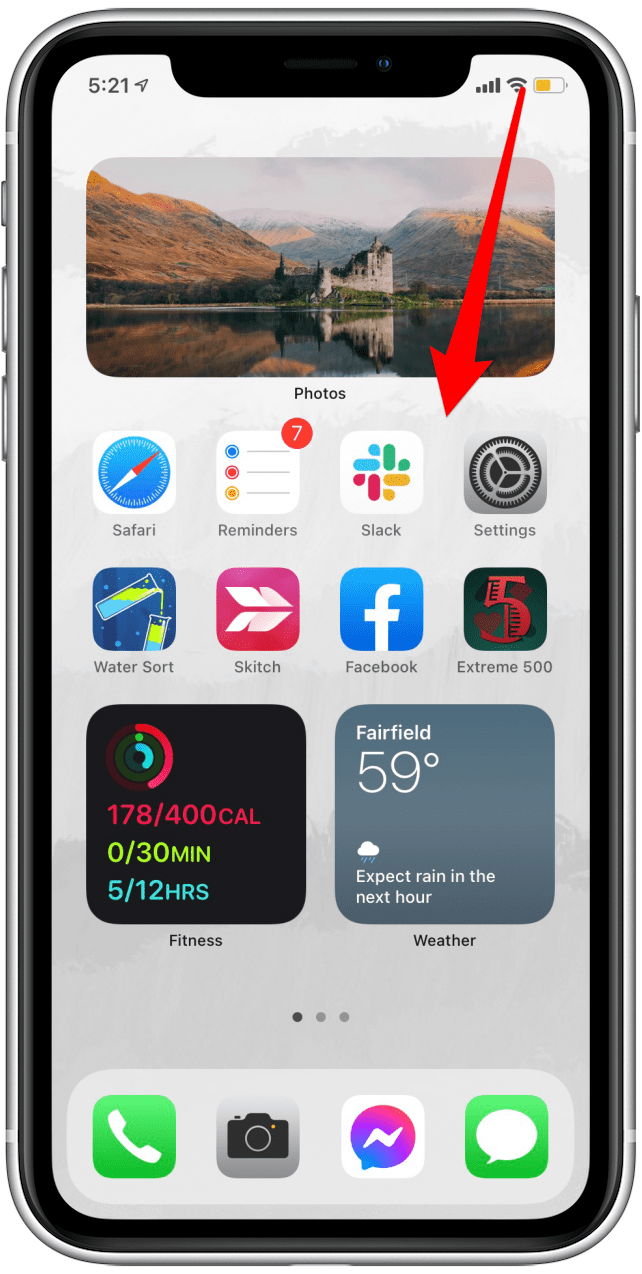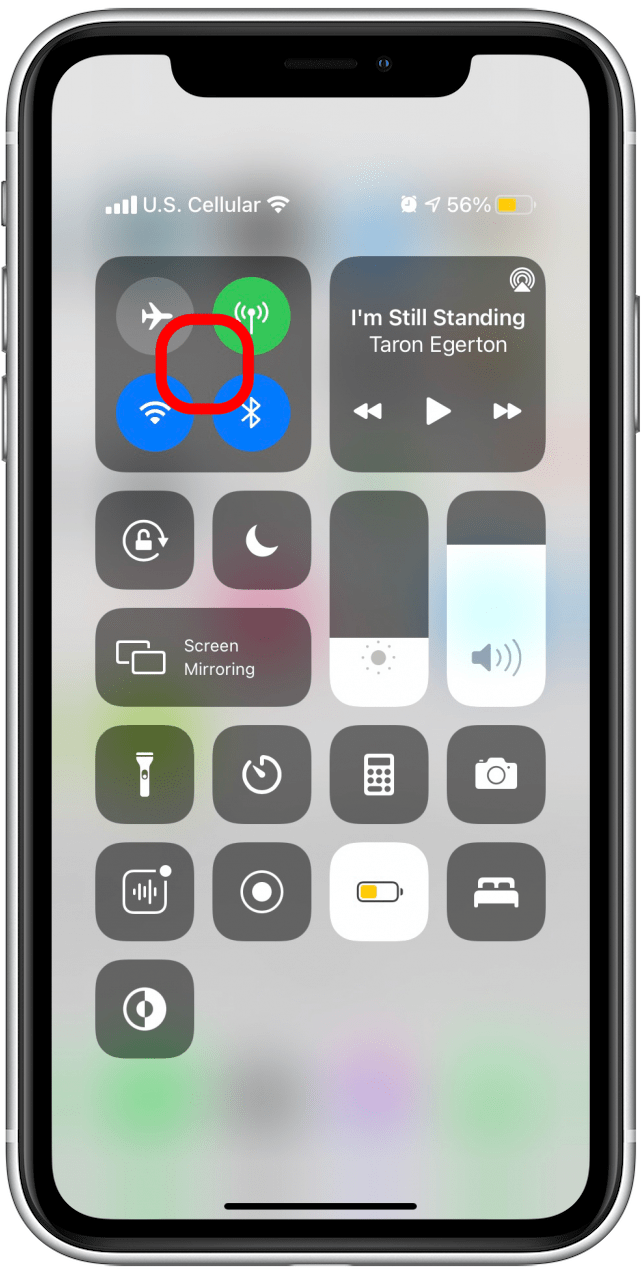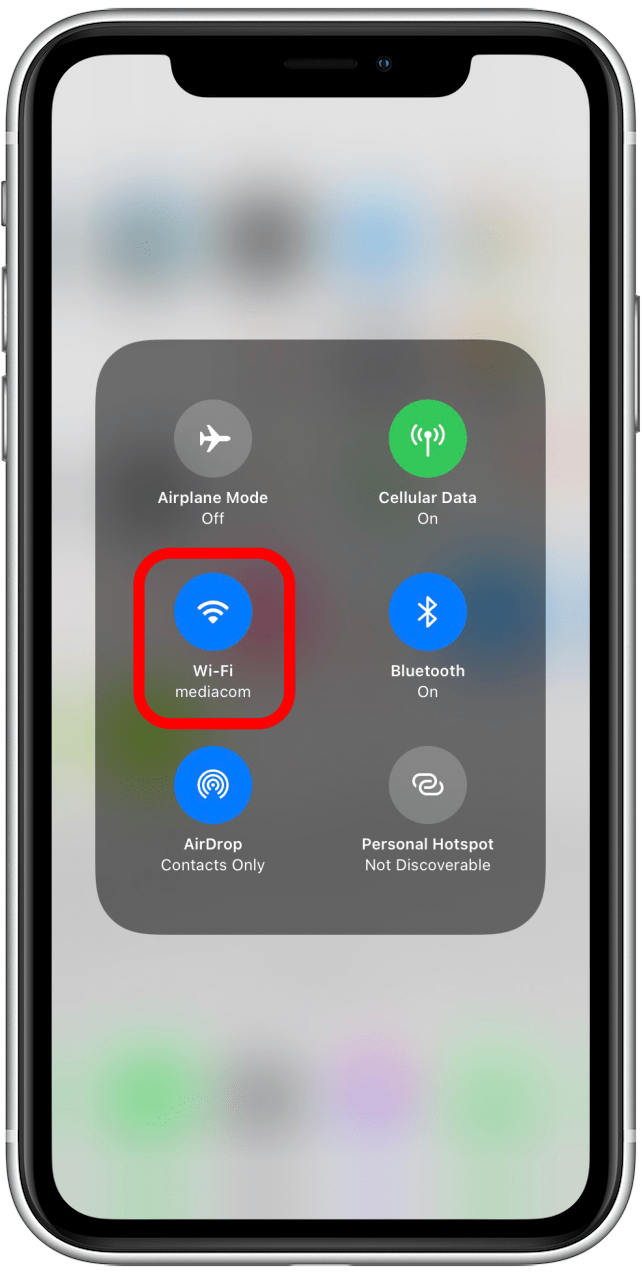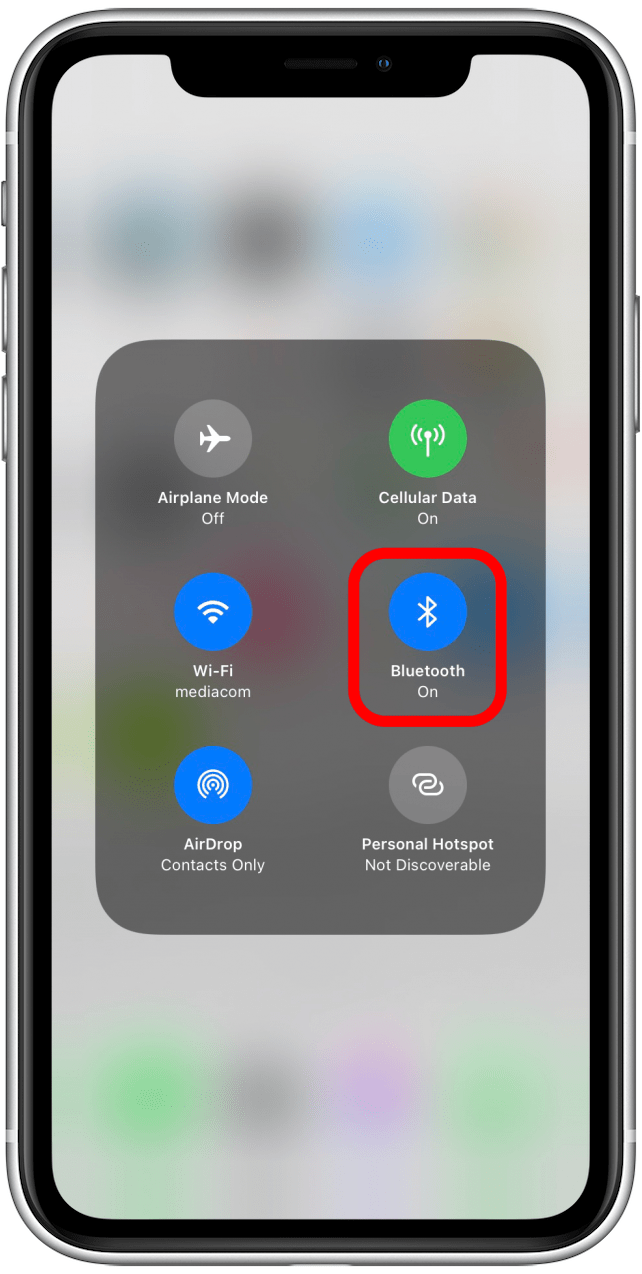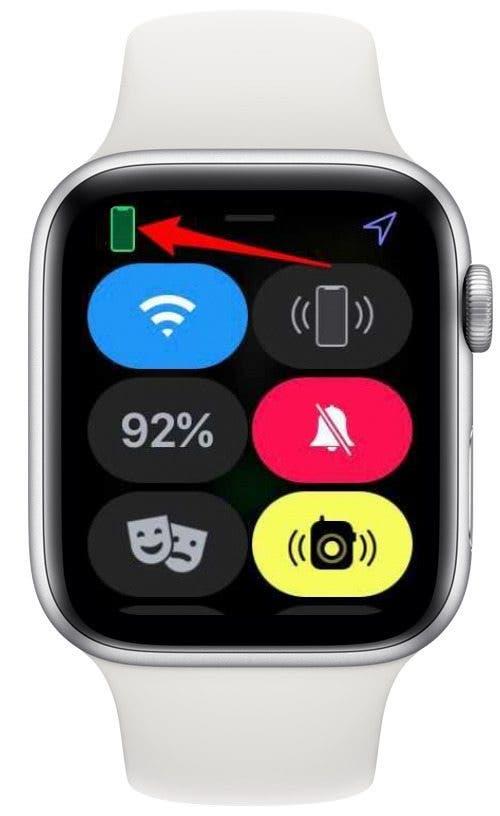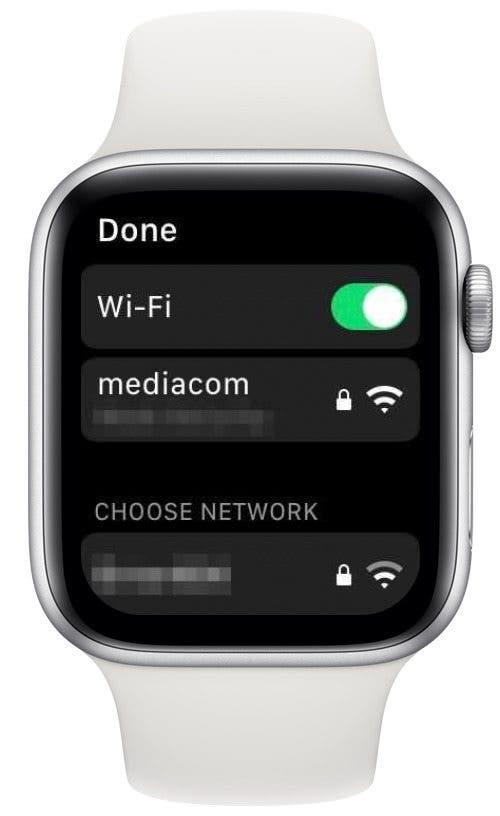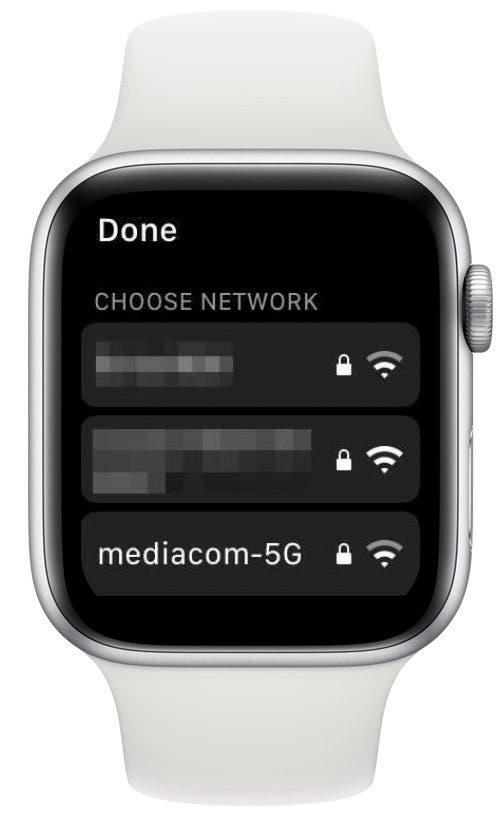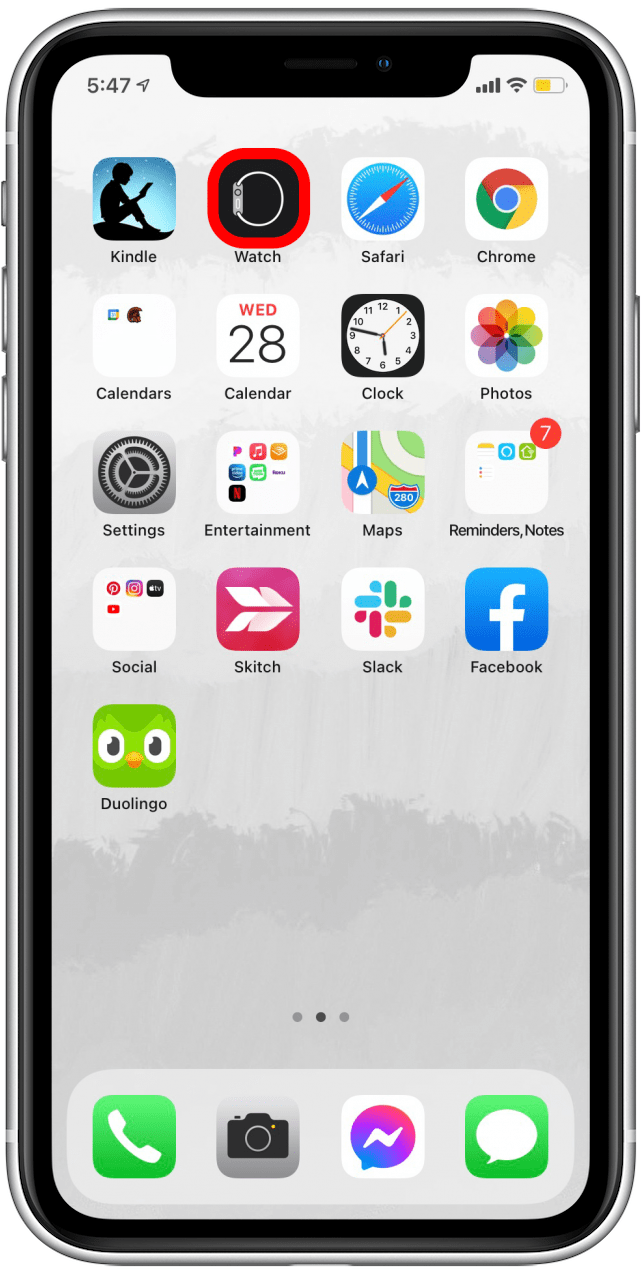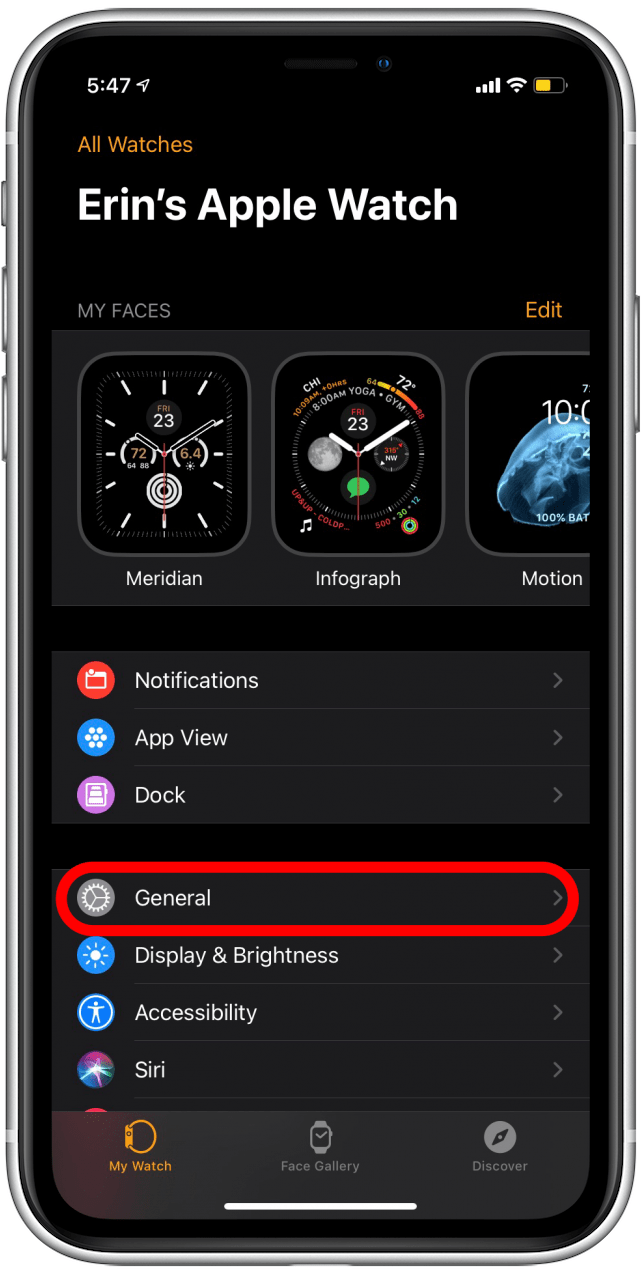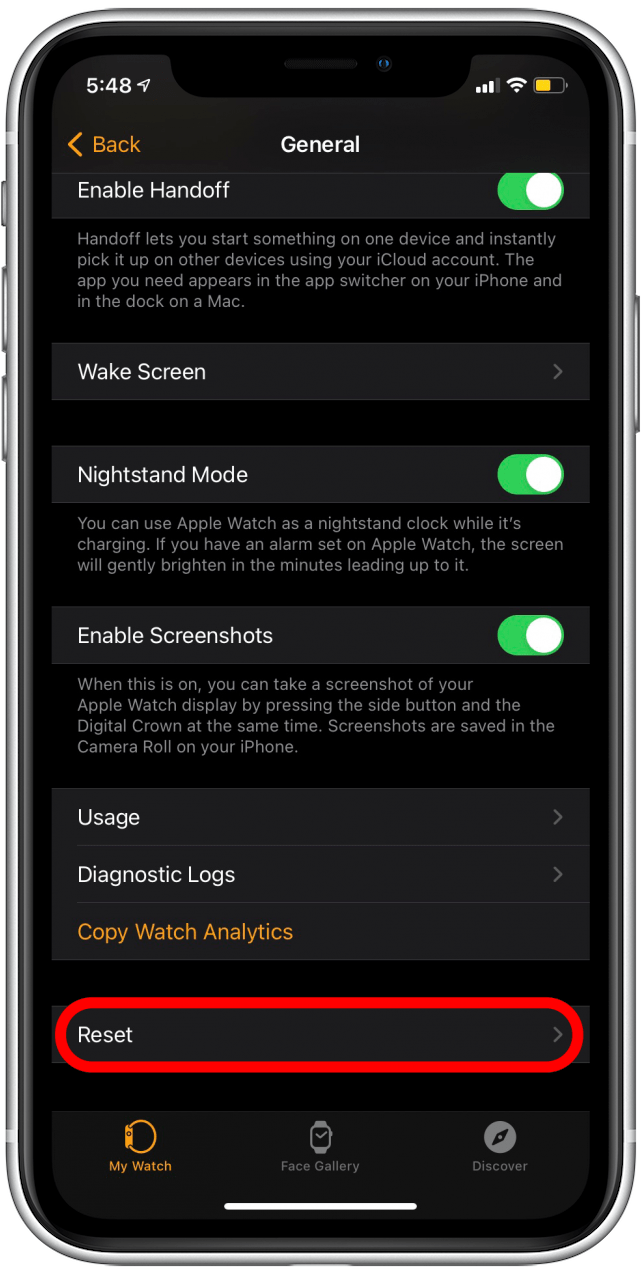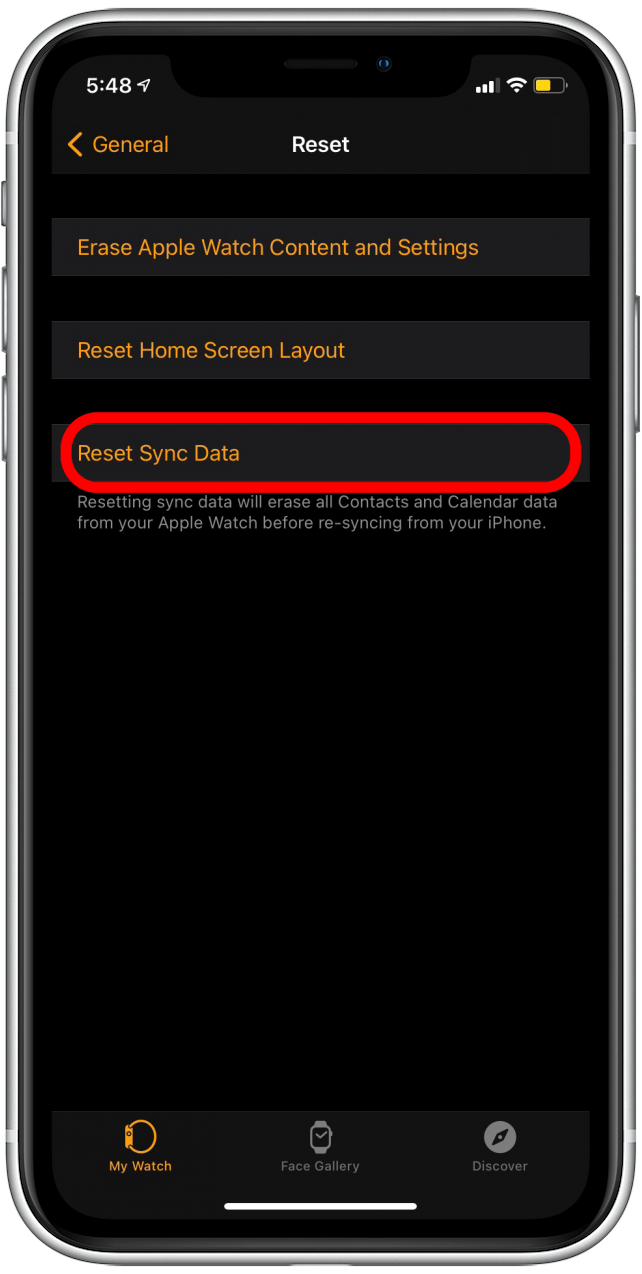Apple Watchin käyttämisen soittamiseen ja tekstiviestien tulee olla yksinkertaista, mutta jos yhteystietoja ei näy Apple Watchissasi, on erittäin vaikea tietää kenen kanssa olet tekemisissä. Näytä sinulle useita tapoja korjata ongelma, jos iPhone-yhteystietosi eivät synkronoi kelloosi, sekä muutama vinkki, jotta se ei toistu.
On parasta noudattaa alla olevia vinkkejä järjestyksessä, koska ne on järjestetty yksinkertaisimmista ratkaisuista eniten mukana oleviin. Jos olet jo kokeillut joitain näistä, voit siirtyä eteenpäin käyttämällä alla olevaa navigointivalikkoa!
Hypätä:
- Kuinka korjata, jos Apple Watch ei näytä yhteystietojen nimiä
- Onko vain muutama Apple Watch -yhteystieto synkronoimatta?
- Tarkista iCloud-yhteystietojen synkronointiasetukset
- Tarkista Wi-Fi- ja Bluetooth-yhteydet
- Käynnistä Apple Watch ja iPhone uudelleen
- Päivitetäänkö iPhone- ja Apple-kellosi?
- Apple Watchin yhteystietoja ei synkronoida? Yritä nollata synkronointitiedot
- Poista Apple Watchin pariliitos ja pariliitos uudelleen
Kuinka korjata se, jos Apple Watch ei näytä yhteyshenkilöiden nimiä
Onneksi sinun ei tarvitse kokeilla kovin monia näistä vinkeistä korjataaksesi ongelmat Apple Watchilla, joka ei näytä iPhonen yhteyshenkilöiden nimiä!
Onko vain muutama Apple Watch -yhteystieto synkronoimatta?
Jos vain muutama Apple Watch -yhteyshenkilön nimi puuttuu, saatat olla onnekas. Ongelma voidaan korjata poistamalla ja näiden yhteystietojen palauttaminen iPhoneen ja virrankäyttö sekä Apple Watch että iPhone. Ennen kuin teet tämän, muista joko kopioida yhteystietojen tiedot Muistiinpanot-sovellukseen, jotta voit syöttää ne helposti uudelleen, kun luot uusia osoitekortteja, tai kirjoita ne paperille, jotta vältetään heidän tietojen menetys.
Takaisin alkuun
Tarkista iCloud-yhteystietojen synkronointiasetukset
Jos useita laitteita on yhdistetty toisiinsa, synkronointiongelmia voi joskus esiintyä. Hyvä vaihtoehto kokeilla on varmistaa, että iCloud-asetukset on määritetty synkronoimaan yhteyksiä laitteiden välillä. Tämä on usein ongelman syy, kun kontaktikuvia ei synkronoida laitteiden välillä, ja se voi myös aiheuttaa ongelmia, jotka johtavat siihen, että Apple Watch ei näytä iPhone-yhteystietojesi nimiä. Varmista, että iCloud-yhteystietojen synkronointi on käytössä:
- Avaa iPhonessa Asetukset-sovellus .
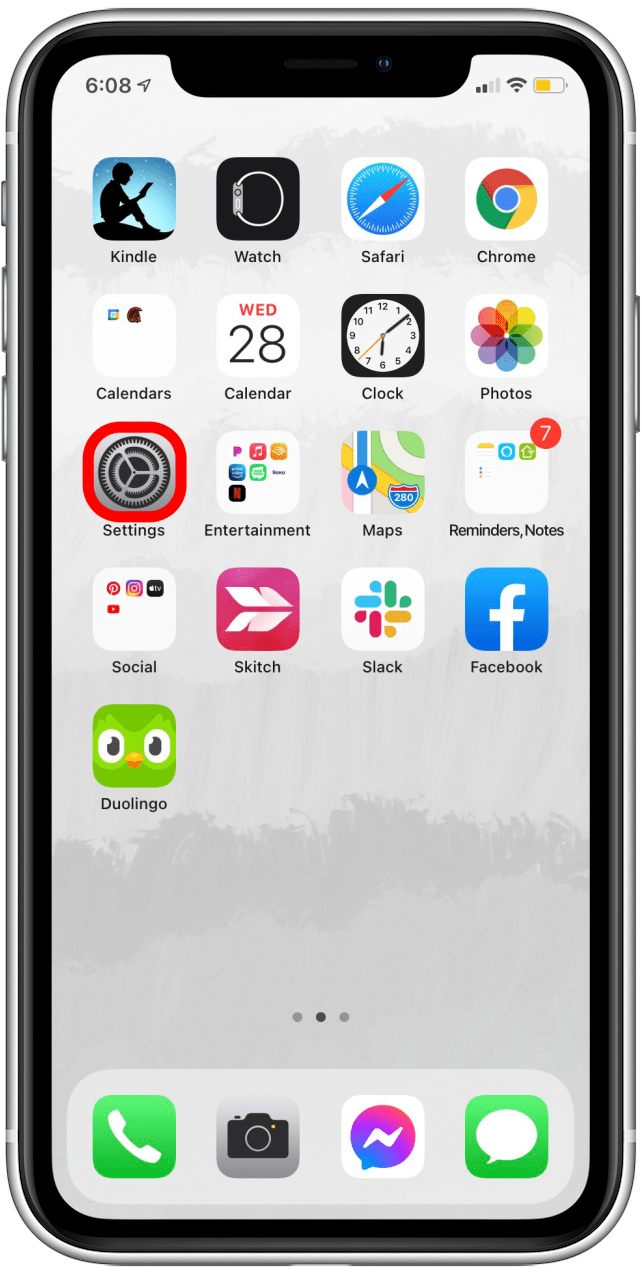
- Napauta yläosassa olevaa Apple ID -profiiliasi .

- Napauta iCloud .

- Tarkista, että Yhteystietojen vaihto on vihreä, mikä tarkoittaa, että yhteystietojasi synkronoidaan iCloudiin.

- Jos Yhteystiedot-kytkin on harmaa, napauta kytkintä ottaaksesi Yhteystietojen synkronointi iCloudiin käyttöön.

Jos tämä ominaisuus on poistettu käytöstä, se voi hyvinkin olla ongelmaasi. On hyvä tarkistaa silti Wi-Fi- ja Bluetooth-yhteydet ja varmistaa, että Apple Sekä kello että iPhone päivitetään . Näin kaikki synkronoinnit suoritetaan nykyisten watchOS- ja iOS-ohjelmistojen mukaisesti.
Jos ongelma ei ollut tässä asetuksessa, siirry seuraavaan osioon tarkistaaksesi yhteydet ja pariliitos.
Takaisin alkuun
Tarkista Wi-Fi- ja Bluetooth-yhteydet
Jos muut toiminnot toimivat samalla tavalla kuin niiden pitäisi ja vain iPhone-yhteystietosi eivät näy Apple Watchissasi, on epätodennäköistä, että yhteysongelmat ovat syyllisiä. Silti on hyvä varmistaa, että Apple Watch ja iPhone ovat yhteydessä samaan Wi-Fi-verkkoon ja että molemmilla on Bluetooth-yhteys ja yhteys toisiinsa.
Näin voit tarkistaa Wi-Fi- ja Bluetooth-yhteydet iPhonessa:
- Pyyhkäise alas näytön oikeasta yläkulmasta päästäksesi Ohjauskeskukseen . (IPhonessa, jossa on Koti-painike, pyyhkäise ylös näytön alareunasta)

- Paina pitkään sen ruudun keskiosaa, joka sisältää Wi-Fi-, Bluetooth-, matkapuhelin- ja lentokonetilan kuvakkeet.

- Näkyviin tulee ruutu, joka esittää yhteenvedon yhteydestäsi.
- Katso Wi-Fi -osio varmistaaksesi, että käytössäsi on Wi-Fi ja näet sen verkon nimen, johon olet yhteydessä.

- Tarkista Bluetooth -osio ja varmista, että Bluetooth on päällä.

Wi-Fi-yhteyden ja muiden Apple Watch -yhteyksien tarkistaminen:
- Pyyhkäise ylös Apple Watch -näytön alareunasta.

- Sinun pitäisi nähdä vihreä puhelinkuvake , joka ilmaisee, että Apple Watch on liitetty iPhoneen .

- Sinun pitäisi myös nähdä Wi-Fi-kuvake , ja sen on oltava sininen osoittamaan, että Wi-Fi on käytössä ja yhteydessä.
- Jos sinun on tarkistettava Wi-Fi-verkko varmistaaksesi, että se vastaa sitä, johon iPhone on kytketty, paina pitkään Wi-Fi-kuvaketta.

- Wi-Fi-näyttö tulee näkyviin, ja sinun pitäisi nähdä verkko, johon olet yhteydessä, lueteltu suoraan Wi-Fi-kytkimen alla.

- Jos haluat vaihtaa verkkoa, selaa alaspäin ja napauta Wi-Fi-verkkoa, johon haluat liittyä.

Jos kaikki yhteydet näyttävät olevan kunnossa, mutta iPhone-yhteystietojasi ei silti synkronoida Apple Watchisi kanssa, jatka lukemista.
Takaisin alkuun
Käynnistä Apple Watch ja iPhone uudelleen
Ah, kyllä, hyvä tehosyklin kärki teknologialle, joka toimii. Niin ärsyttävää kuin sitä vaaditaankin tekemään, sillä on yllättävän korkea tehokkuus. Joskus laitteemme tukkeutuvat vähän prosesseissa, emmekä ehkä edes tunnista, että ominaisuus ei toimi kunnolla sen takia. Nopein tapa varmistaa, että aloitat tyhjästä, on käynnistää Apple Watch ja iPhone . Kuka tietää, tämä voi korjata sen heti lepakosta!
Takaisin alkuun
Onko iPhone ja Apple Watch päivitetty?
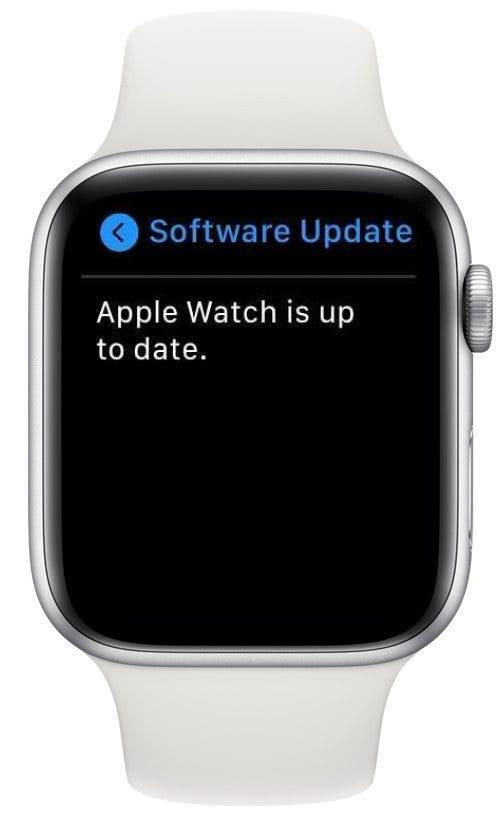
Niin monien iOS- ja watchOS-päivitysten kanssa voi olla vaikea muistaa pitää laitteesi ajan tasalla. Koska päivitykset voivat tarjota virhekorjauksia, jotka vaikuttavat tiettyihin laitteisiin ja muihin parannuksiin, jotka voivat parantaa toimintoja, on hyvä pitää gadgetit ajan tasalla.
Ennen kuin jatkat, varmista, että olet asentanut nykyisen iOS-päivityksen ja nykyinen watchOS-ohjelmistoversio .
Kun olet suorittanut tarvittavat päivitykset, käynnistä laite uudelleen (jos sellaista on), jota ei ole vielä käynnistetty, ja tarkista Apple Watch -yhteystietosi uudelleen. Jos huomaat, että Apple Watchissasi ei näy yhteystietoja samalla tavalla kuin niiden pitäisi näkyä tämän prosessin jälkeenkin, kokeile palauttaa Apple Watch Sync -tietosi , kuten seuraavassa osassa.
Takaisin alkuun
Apple Watchin yhteystietoja ei synkronoida? Yritä nollata synkronointitiedot
Jos olet täällä kokeillessasi edellisiä vaiheita, olen pahoillani turhautumisesta siitä, että Apple Watch ei synkronoi iPhone-yhteystietojesi kanssa! Minun on pitänyt käsitellä tätä myös aiemmin, mutta tämä voi auttaa. Apple Watch Sync -tietojen palauttaminen voi olla hyvä tapa niputtaa kontaktien synkronointiongelma alkuunsa.
- Avaa iPhonessa Katso-sovellus .

- Napauta Yleistä .

- Selaa kokonaan alas ja napauta Palauta .

- Napauta Nollaa synkronointitiedot .

Jos luulet, että Nollaa synkronointidata ei toimi, voi olla, että prosessi toimii melkein näkymättömästi kulissien takana. Se petti minut aluksi, koska ei näytä tapahtuvan mitään, kun napautat Palauta synkronointitiedot -painiketta, mutta todellisuudessa tiedot nollataan ja synkronoidaan sitten uudelleen. Anna sille muutama minuutti ja käynnistä Apple Watch ja iPhone uudelleen nähdäksesi, toimiiko se. Jos Apple Watch ei vielä synkronoi yhteystietoja, jatka lukemista.
Takaisin alkuun
Poista Apple Watch -laitteen pariliitos ja pariliitos uudelleen
Viimeisenä mutta ei vähäisimpänä, jos mikään muu vinkki ei ole ratkaissut Apple Watch -yhteystietojesi synkronointiongelmaa, saatat joutua poista pariliitos ja pariliitä sitten uudelleen Apple Watch ja iPhone. Se ei ole kovin vaikea prosessi, mutta se vie melko paljon aikaa (noin 10 minuuttia).
Toivomme, että nämä vinkit tekivät temppu! Kerro meille, mitkä tämän artikkelin ratkaisuista ratkaisivat Apple Watch -yhteyshenkilösi ongelman, tai ehdota rohkeasti yksinkertaisia vinkkejä, joita olemme mahdollisesti unohtaneet!