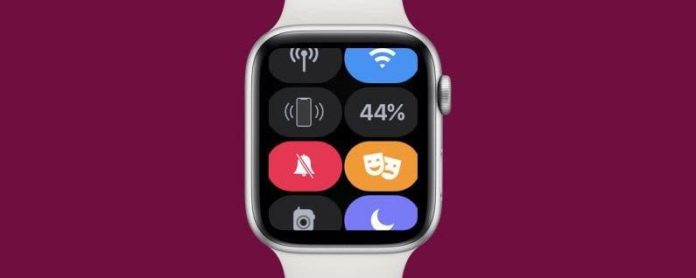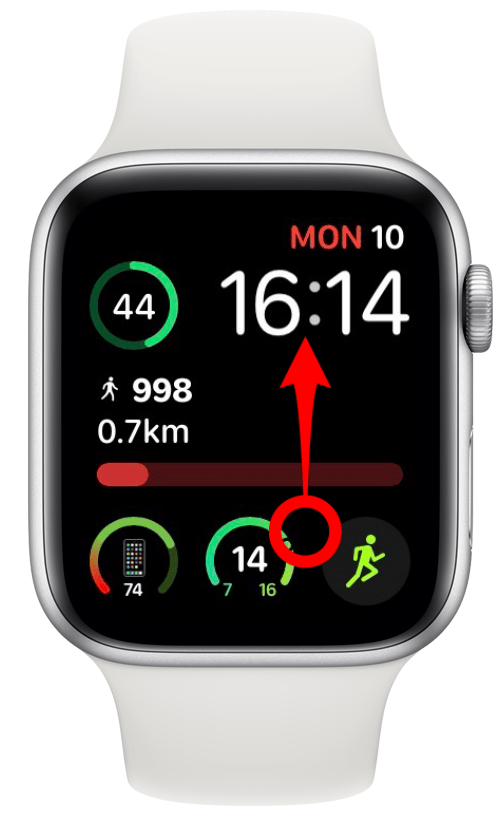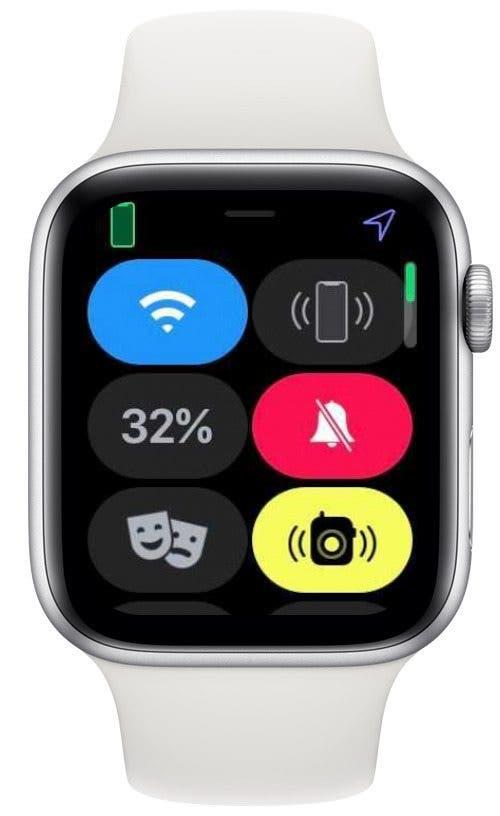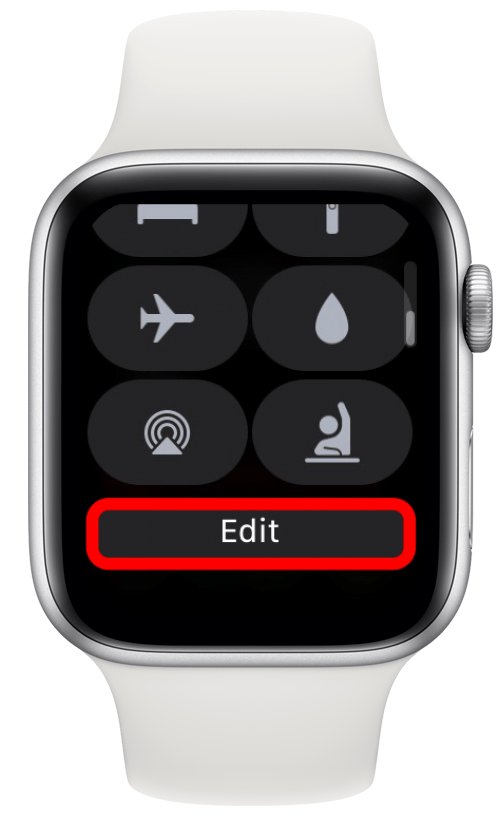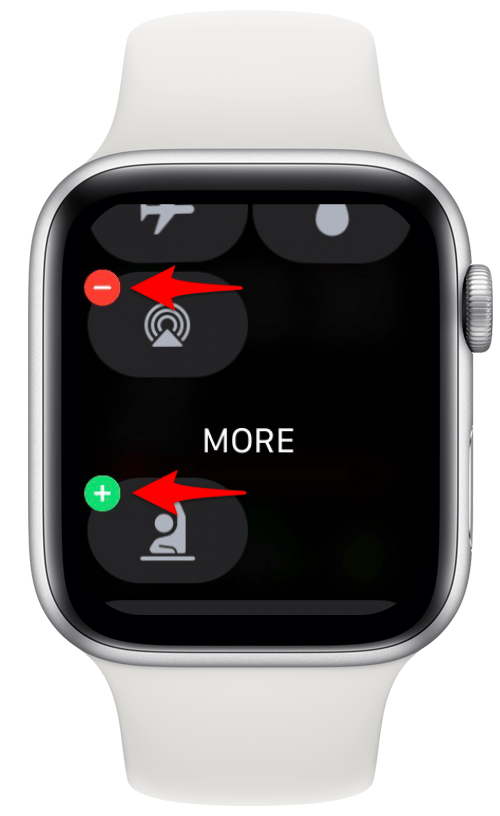Apple Watch Control Center tarjoaa nopean pääsyn erilaisiin tiloihin, ominaisuuksiin ja tietoihin. Käytä sitä tarkistaaksesi akun prosenttiosuuden, hiljaisuushälytykset, ottamalla Bluetoothin käyttöön ja pois käytöstä ja jopa pingottaa kadonneen iPhonen. Opetamme järjestämään ja mukauttamaan Apple Watch Control Center -kuvakkeita, jotta kellosi käyttö olisi entistä helpompaa.
Hypätä:
- Apple Watch Control Centerin käyttö
- Apple Watch -ohjauskeskuksen kuvakkeiden muokkaaminen ja järjestäminen
- Mitä voit tehdä ohjauskeskuksessa?
- Apple Watch Control Center -kuvakkeet
Kuinka päästä Apple Watch -ohjauskeskukseen
Apple Watchin Ohjauskeskukseen pääsee suoraan kellotaululta.
- Siirry Apple Watchin kellotauluun painamalla Digital Crown .
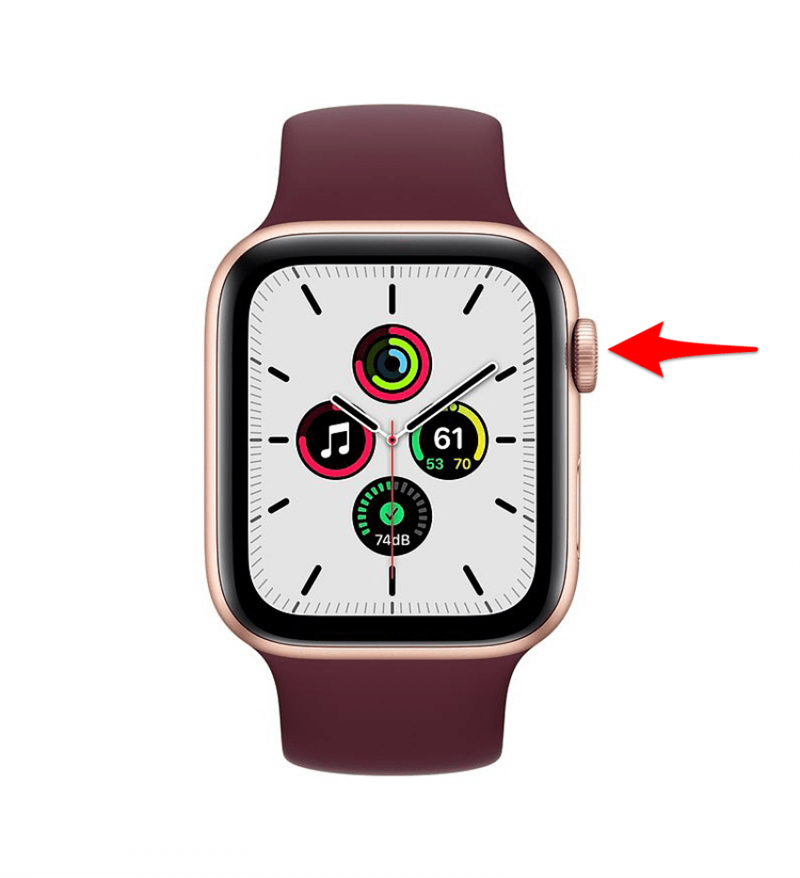
- Pyyhkäise ylös kellotaulun alareunasta.

- Näet nyt Apple Watch -ohjauskeskuksesi, mukaan lukien erilaiset kuvakkeet, painikkeet ja liitäntäsymbolit.

Voit vierittää ylös tai alas Digital Crownilla tai pyyhkäisemällä nähdäksesi kaikki Ohjauskeskuksen painikkeet. Jos haluat lisätietoja Apple Watch -vinkeistä (ja ideoista muille Apple-laitteillesi), kirjaudu ilmaiseen Päivän vinkki -uutiskirjeeseen !
Palaa alkuun
Kuinka muokata ja järjestää Apple Watch -ohjauskeskuksen kuvakkeita
Voit mukauttaa Apple Watchin Ohjauskeskusta muutamalla pikanapautuksella.
- Avaa ohjauskeskus pyyhkäisemällä ylös kellotaulun alareunasta.

- Vieritä alareunaan ja napauta Muokkaa .

- Napauta punaista miinuskuvaketta poistaaksesi painikkeet. Napauta vihreää plus-kuvaketta lisätäksesi painikkeita.

- Järjestä ohjauskeskus uudelleen painamalla pitkään kuvaketta ja vetämällä se haluamaasi kohtaan ja vapauttamalla sitten.
Joitakin kuvakkeita ei voida poistaa Ohjauskeskuksesta, kuten Lentokonetila . Voit silti järjestää kuvakkeen, mutta et voi poistaa sitä.
Palaa alkuun
Mitä voit tehdä Apple Watch -ohjauskeskuksessa?
Ohjauskeskuksen avulla voit hallita tiettyjä Apple Watch -asetuksia. Kellosi Ohjauskeskuksessa voit:
- Ota matkapuhelin käyttöön tai poista se käytöstä
- Katkaise yhteys ja muodosta yhteys Wi-Fi-verkkoon
- Ping kadonneen iPhonen
- Tarkista akkuvirrasi ja kytke virta päälle tarvittaessa
- Ota hiljainen tila käyttöön tai pois käytöstä
- Ota teatteritila käyttöön tai poista se käytöstä.
- Ota radiopuhelimen saatavuus käyttöön tai poista se käytöstä
- Ota Älä häiritse päälle tai pois
- Lepotilan ottaminen käyttöön tai poistaminen käytöstä
- Käynnistä taskulamppu
- Ota Lentokonetila käyttöön tai poista se käytöstä
- Käytä vesilukkoa estääksesi tahattomat hanat
- Katso, mitkä Bluetooth audiolaitteet on liitetty, tai lisää uusi
- Ota kouluaika käyttöön
- Ota Ilmoita viestit käyttöön tai poista se käytöstä, kun AirPodit on kytketty
Jatka lukemista saadaksesi selityksen kaikista näistä ominaisuuksista, mukaan lukien vastaavat Apple Watch Control Center -kuvakkeet.
Apple Watch Control Center -kuvakkeet
Ohjauskeskuksessa voi olla enintään viisitoista kuvaketta. Tietyt Apple Watch -mallit tarjoavat vähemmän kuvakevaihtoehtoja kuin toiset. Esimerkiksi kouluaikatila on käytettävissä vain Apple Watch -sarjan 4, 5, 6 tai SE matkapuhelinmalleissa, joissa on käynnissä olevat watchOS-versiot.

Apple Watch Cellular -kuvake
Matkapuhelinkuvake ottaa Apple Watchin matkapuhelinyhteyden käyttöön tai poistaa sen käytöstä. Se on saatavana vain Apple Watch -malleissa, joissa on matkapuhelin. Matkapuhelintoimintojen ottaminen käyttöön voit soittaa ja vastaanottaa puheluita ja tekstiviestejä, kun iPhoneasi ei ole lähelläsi ja et voi käyttää Wi-Fi-yhteyttä.
Jos iPhonesi on kantama-alueella, solukuvakkeella on valkoinen tausta, ja näytön vasemmassa yläkulmassa näkyy vihreä iPhone-kuvake. Jos et ole iPhonen ulkopuolella, solukuvake on vihreä, ja näytön vasemmassa yläkulmassa on vihreitä pisteitä. Pisteet osoittavat signaalin voimakkuutta.
Kytke matkapuhelin päälle ja pois päältä napauttamalla kuvaketta ja kytkemällä liukusäädin päälle (vihreä) tai pois päältä (harmaa). Jos matkapuhelinkuvakkeen tausta on harmaa, kello ei ole yhteydessä matkapuhelinverkkoon. Jos näet puhelinkuvakkeen, voit silti soittaa ja vastaanottaa puheluita ja tekstiviestejä Apple Watch -yhteyden kautta iPhoneen.
Pro-vinkki: Jos haluat säästää akun käyttöikää, katkaise matkapuhelinverkko, kun et käytä sitä. Se tyhjentää akun huomattavasti, jos olet poissa iPhonesta.

Apple Watchin Wi-Fi-kuvake
Wi-Fi-kuvakkeen avulla voit muodostaa yhteyden ja katkaista yhteyden langattomaan verkkoon. Jos painat pitkään Wi-Fi-kuvaketta, näet verkon, johon olet yhteydessä, ja muut kantama-alueella.
Kun Wi-Fi-kuvakkeen tausta on sininen, se tarkoittaa, että olet yhteydessä Internetiin. Napauta sitä katkaistaksesi yhteyden. tämä tekee taustasta harmaan.

Apple Watch -puhelinkuvake
Kuvake, joka näyttää iPhonelta, jossa on kaksi ääniaalloa kummallakin puolella, saa puhelimesi soittamaan ping-äänen, joka auttaa sinua löytämään sen, jos se on kadonnut mutta lähellä. Tämä toimii, vaikka puhelin olisi asetettu äänettömäksi tai Älä häiritse. Jos painat pitkään ping-puhelinkuvaketta, iPhone piippaa ja vilkkuu valoa, joka auttaa sinua löytämään sen. Tämä on erityisen hyödyllistä yöllä tai pimeissä tiloissa.
Tyypillisesti ping-puhelinkuvakkeella on harmaa tausta, mutta jos se on musta, se tarkoittaa, että puhelimesi on sammutettu tai kantaman ulkopuolella, eikä sitä siksi voi pingata.

Apple Watchin akun prosenttikuvake
Akun prosenttikuvake on melko itsestään selvä; se näyttää kuinka Apple Watchisi on ladattu. Jos napautat ja pidät akun prosenttikuvaketta, näet vaihtoehdon ottaa käyttöön Tehoreservi -tila. Vedä kytkintä aktivoidaksesi sen, mutta muista, että tämä poistaa kaikki toiminnot käytöstä paitsi ajan näyttämisen.
Pro-vinkki: voit lisätä komplikaatioita Apple Watch -näyttö , joka näyttää sekä kellosi että iPhonen akut. Ironista kyllä, komplikaatiot voivat saada kellosi akun tyhjenemään nopeammin.

Apple Watchin hiljainen tila: Kellokuvake
Apple Watchin kellokuvake kytkee hiljaisen tilan päälle ja pois päältä. Jos kuvakkeen tausta on harmaa, Äänetön tila on pois päältä. Jos se on punainen ja kellon läpi kulkee lävistäjäviiva, hiljainen tila on päällä. Kun kellosi on hiljaisessa tilassa, se värisee ja syttyy, kun ilmoitus on saatu.
Asiantuntijavinkki: Jos unohdat hiljentää Apple Watchisi ja löydät itsesi puhelun kokouksen aikana, voit hiljennä se väliaikaisesti peittämällä näyttö kädelläsi.

Apple Watch -teatteritila: Maskit-kuvake
Jos napautat naamarit-kuvaketta, tausta on oranssi ja teatteritila on päällä. Kun kellosi on teatteritilassa, myös hiljainen tila aktivoituu. Tämä tarkoittaa, että kellosi värisee vain, jos saat ilmoituksen, mutta se ei soi tai sytytä näyttöäsi.
Asiantuntijavinkki: Voit napauttaa Äänetön tila poistaaksesi sen käytöstä samalla, kun jätät teatteritilan päälle. Kun kellosi on vain teatteritilassa, ilmoituksista kuuluu ääni valaisematta näyttöäsi.

Apple Watchin radiopuhelinkuvake
Walkie-Talkie-kuvake aktivoituu automaattisesti, ellei teatteritila ole päällä. Sillä on keltainen tausta, kun se on käytössä. Kun on määritetty Apple Watch Walkie-Talkie , voit käyttää sitä puhua muiden ihmisten kanssa, joilla on Apple Watch.
Walkie-Talkie ei anna sinun käydä keskusteluja reaaliajassa; se käyttää push-järjestelmää viesteihin. Kuulet viestit vain kerran, ja ne toistetaan automaattisesti. Et voi toistaa niitä uudelleen, joten varmista, että pidät Walkie-Talkie-tilasi päällä vain, kun olet käytettävissä!

Apple Watch Älä häiritse -tila: kuun kuvake
Älä häiritse -kuvake näyttää kuulta. Kun napautat sitä, voit valita, haluatko sen olevan päällä yhden tunnin ajan, tänä iltana vai kunnes poistut sijainnistasi. Voit aina poistaa käytöstä Älä häiritse -tilan manuaalisesti napauttamalla kuvaketta uudelleen.
Kun Älä häiritse -tila on päällä, puheluistasi ja hälytyksistäsi ei kuulu mitään ääniä, valaistu näyttö tai värinä. Hälytys- ja sykeilmoitukset käyvät edelleen läpi. Kun Älä häiritse -toiminto on päällä, kuvakkeen tausta on violetti.

Apple Watchin lepotila: sängyn kuvake
Vuodekuvake ottaa lepotilan käyttöön ja poistaa sen käytöstä. Kun se on päällä, kuvakkeen tausta on turkoosi. Lepotilan käyttöönotto ottaa myös käyttöön Älä häiritse -toiminnon. Kun lepotila on päällä, kellotaulusi näyttää vain tulevan hälytyksen ajan, nykyisen ajan ja päivämäärän. Näytön kirkkaus asetetaan myös matalaksi.
Sinun on käännettävä digitaalikruunu Apple Watchin lukituksen avaamiseksi ja lepotilan poistamiseksi käytöstä. Se sammuu myös automaattisesti, kun sammutat hälytyksen aamulla.

Apple Watch-taskulampun kuvake
Aivan kuten iPhonessasi, Apple Watchissasi on taskulamppu. Ainoa ero on, että Apple Watch käyttää näytön kirkkautta erillisen valon sijaan. Taskulamppu-kuvaketta napauttamalla pääset täysin valkoiseen näyttöön. Kun kello käännetään itsestäsi poispäin, valo kirkastuu. Apple Watch-taskulamppu sisältää myös vilkkuvan valon ja punainen valo .

Apple Watch -lentokonetilan kuvake
Konekuvake ottaa lentokonetilan käyttöön ja poistaa sen käytöstä. Jos kuvakkeen tausta on oranssi, lentokonetila on päällä. Oletuksena lentokonetila sammuttaa Wi-Fi- ja matkapuhelinverkot, mutta pitää Bluetooth-yhteyden käytössä.
Saat silti ilmoituksia lentokonetilassa, varsinkin jos olet yhteydessä Wi-Fi-verkkoon. Se ei hiljennä ilmoituksiasi, se vain estää sinua muodostamasta yhteyttä matkapuhelinverkkoon. Tämä on suurin ero lentokonetilan ja Älä häiritse -tilan välillä.

Vesilukko: pisarakuvake
Pisarakuvake kytkee vesilukon päälle, mutta ei pois päältä. Kun otat vesilukon käyttöön, näet silti kellotaulun, mutta et voi avata mitään. Kytke se pois päältä kääntämällä Digital Crown puhelimen lukituksen avaamiseksi. Vesilukkoa voidaan käyttää jopa estämään tahattomat napautukset kellotaululle kun teet erilaisia aktiviteetteja!
Pro-vinkki: Voit poistaa vesilukon kaiuttimesta vesilukolla jopa Apple Watchin kastuttua.

Äänilähdön kuvake
Apple Watchin äänilähtökuvake vie sinut luetteloon kaikista Bluetooth-kaiuttimista, kuulokkeista tai nappikuulokkeista, joihin kellosi on kytketty. Voit myös lisätä uusia äänilaitteita tähän napauttamalla Yhdistä laite.

Apple Watch Schooltime: Raised Hand Icon
Kohotetun käden kuvake mahdollistaa kouluajan, mutta ei poista sitä käytöstä. Kun toiminto on otettu käyttöön, näet vain päivämäärän, kellonajan ja nimesi. Poista kouluaika käytöstä kääntämällä Digital Crownia. Se toimii Apple Watch -lukituspainikkeena, samanlainen kuin vesilukko ja lepotila.

Apple Watch ilmoittaa Viestit-kuvakkeen
Jos käytät AirPod-laitteitasi pariksi Apple Watchin kanssa, näet Ilmoita ilmoitukset -kuvakkeen. Kun kuvakkeen tausta on punainen, se on käytössä. Voit sammuttaa sen napauttamalla sitä. Kun Ilmoita viesteistä on päällä, Siri lukee saapuvat viestisi. Voit myös muokata Ilmoita viestejä -asetuksiasi , jos valitse.
Kaikilla Apple Watch -ohjauskeskuksen painikkeilla on eri tarkoitukset, joiden tutustuminen voi viedä jonkin aikaa, joten toivottavasti tämä opas auttoi nopeuttamaan prosessia puolestasi!