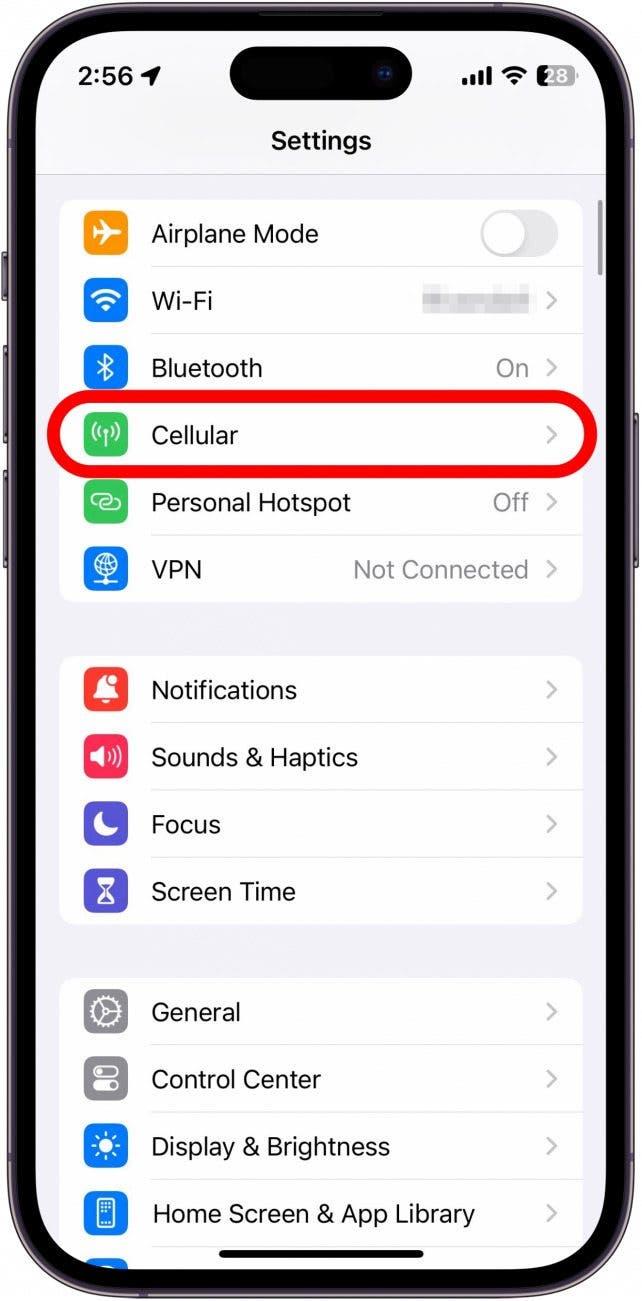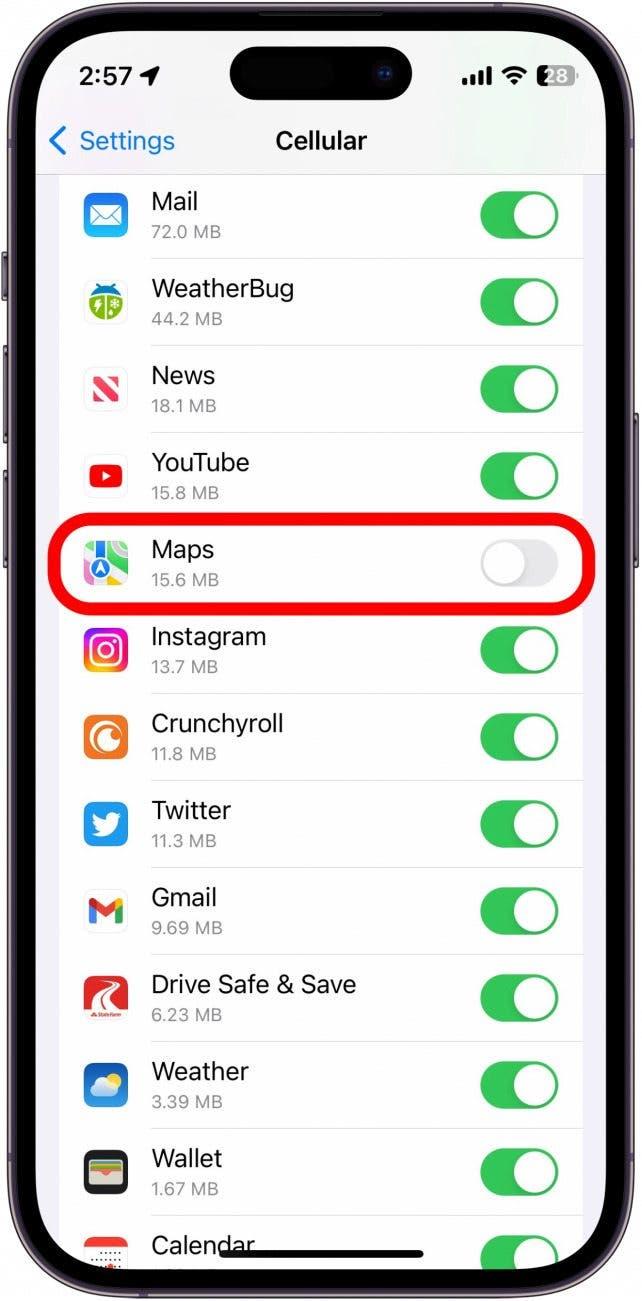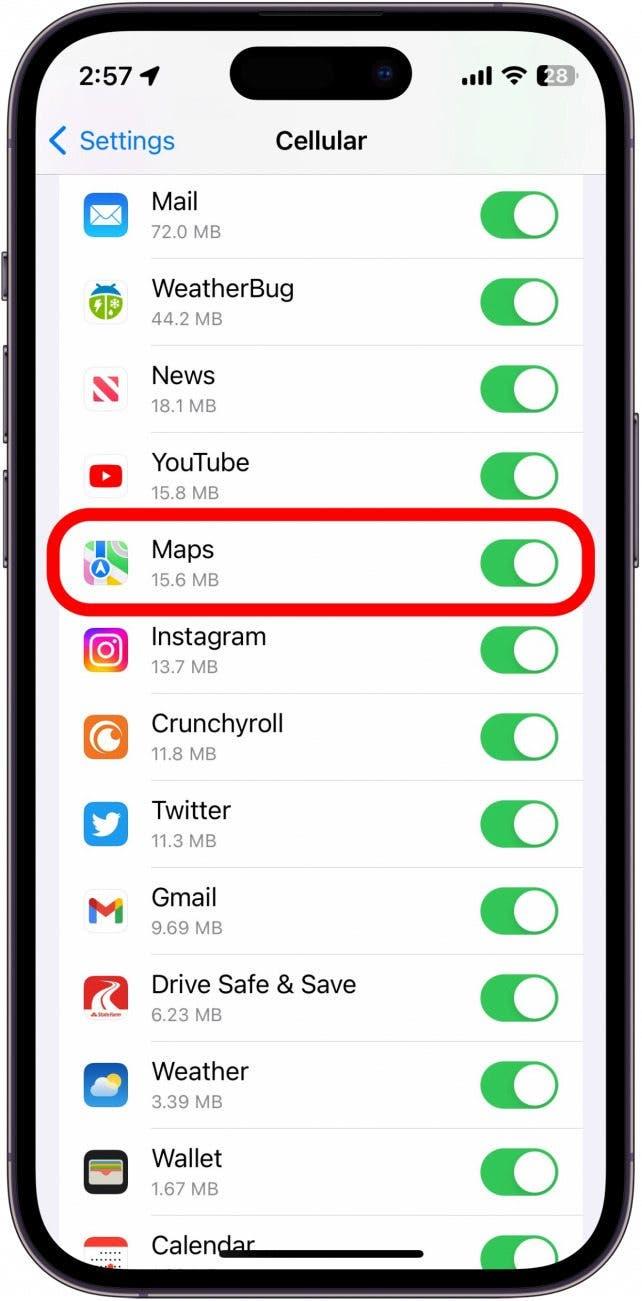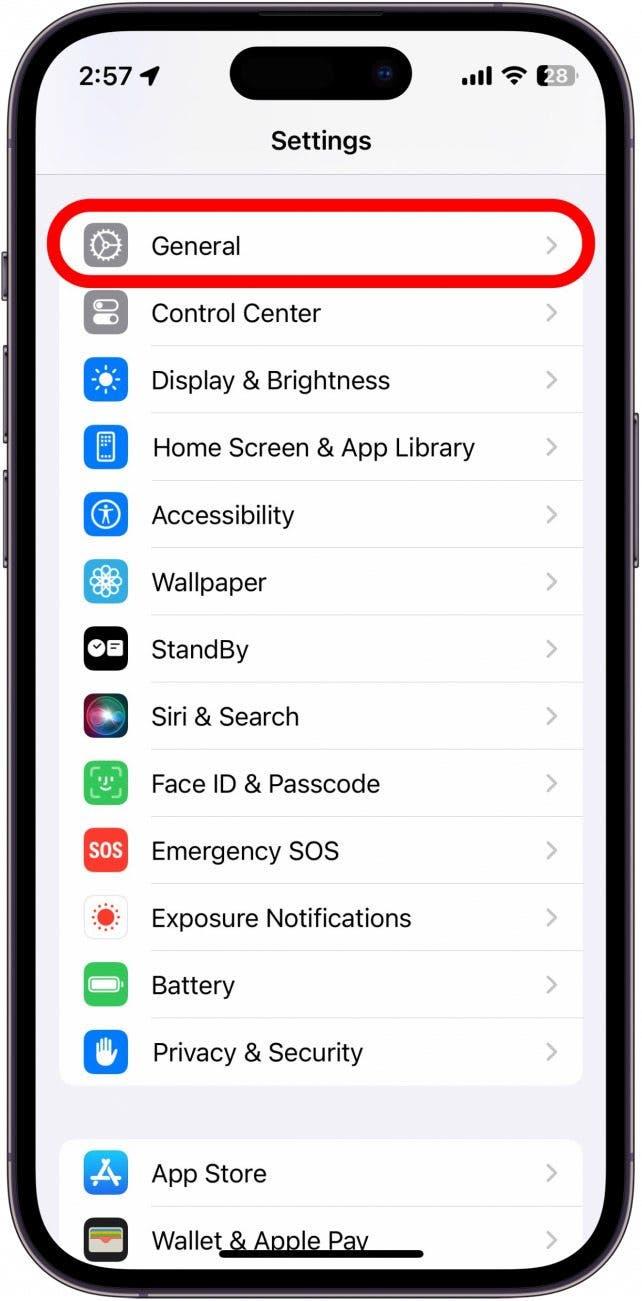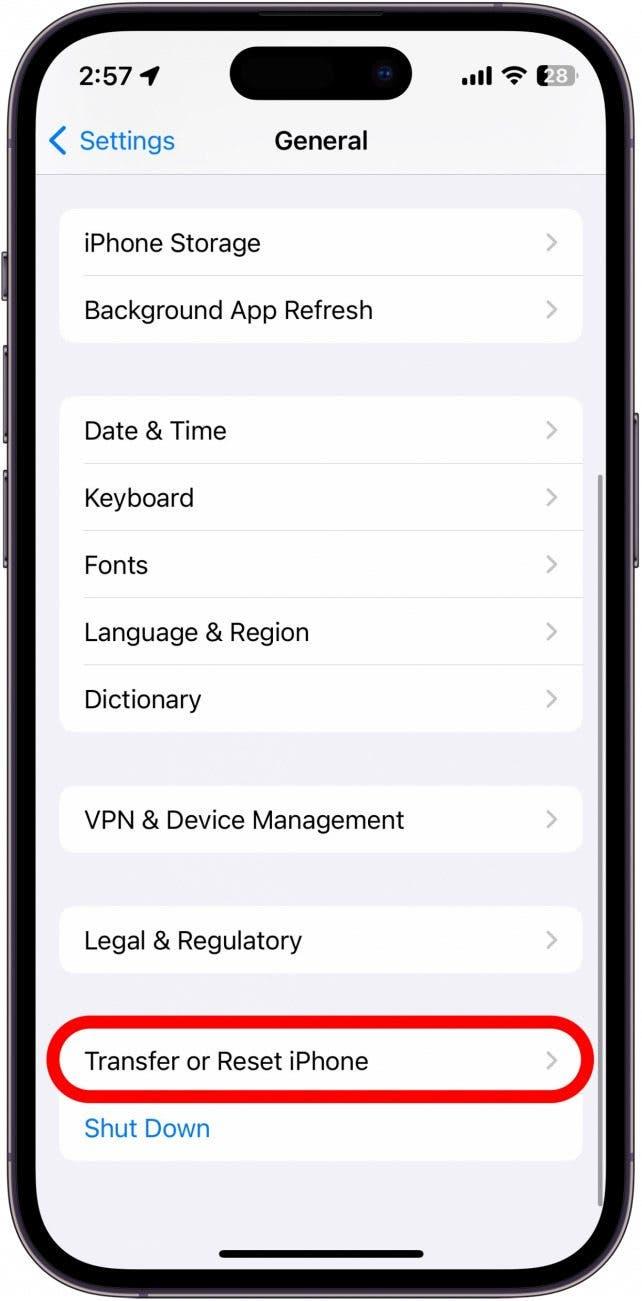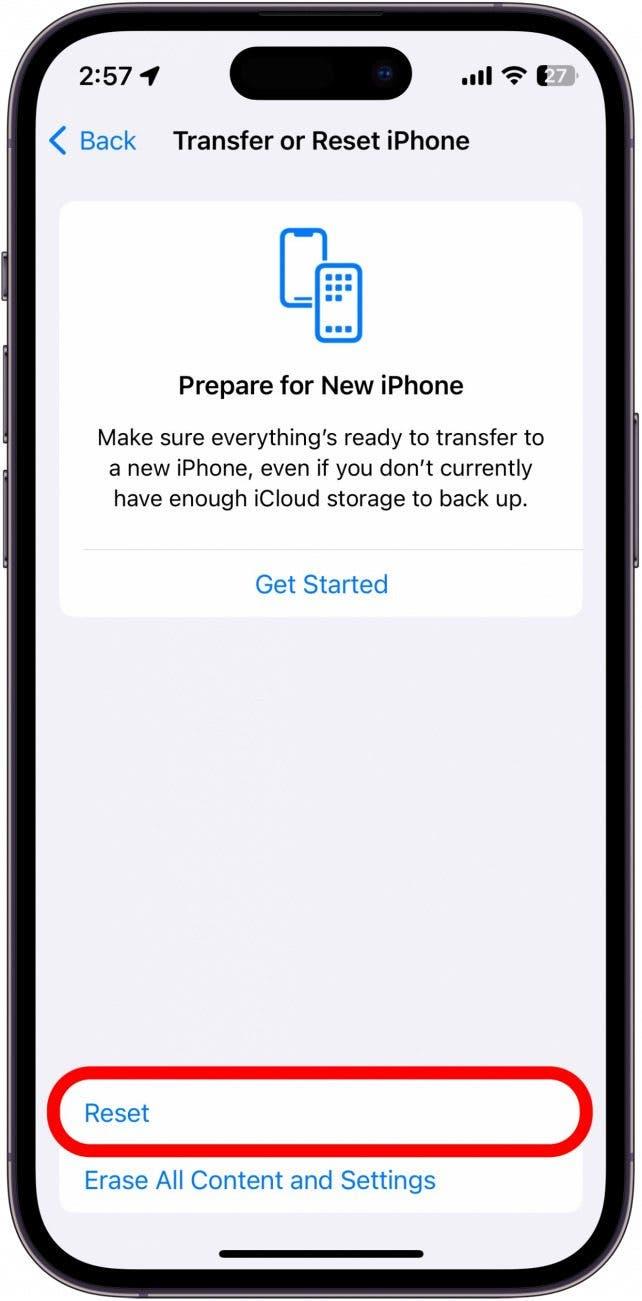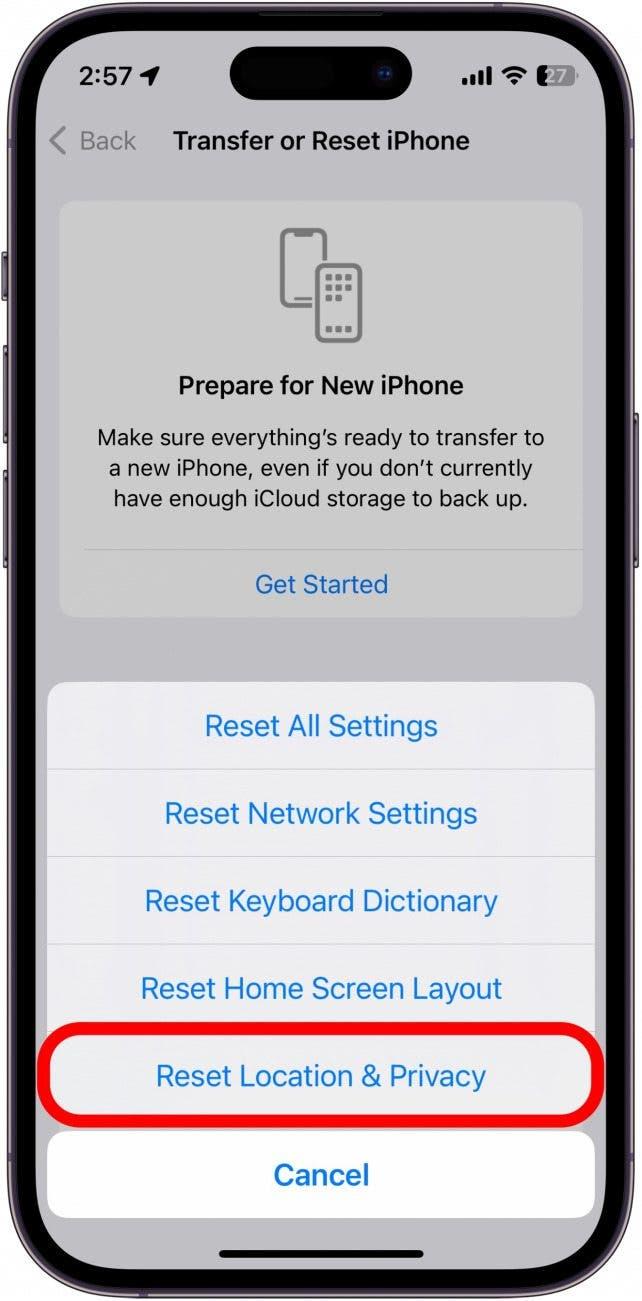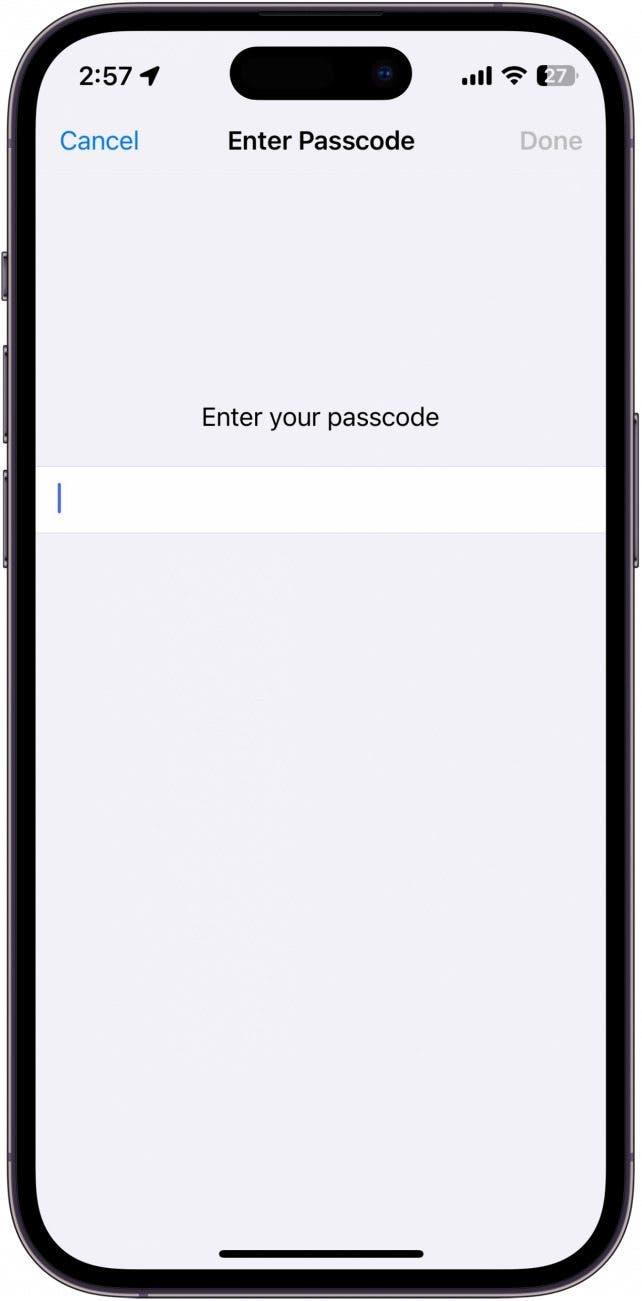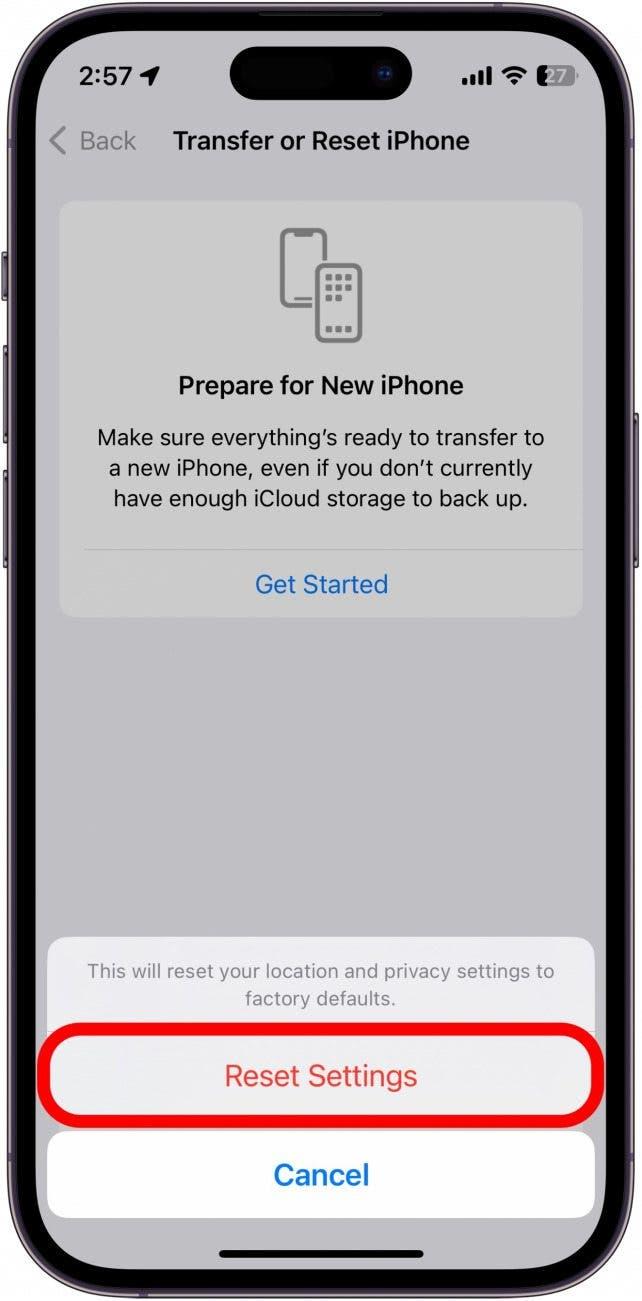Olet siis lähdössä pitkälle automatkalle, mutta Apple Maps ei toimi? Autamme sinut takaisin tien päälle hetkessä. Alta löydät parhaat ehdotuksemme, joilla voit korjata, jos Apple Maps ei toimi.
Mitä tehdä, kun Apple Maps ei toimi
Kun iPhonesi ei toimi niin kuin sen pitäisi, ensimmäinen asia, joka sinun kannattaa tehdä, on käynnistää laite uudelleen ja tarkistaa päivitykset. Apple julkaisee säännöllisesti uusia iOS-versioita lisätäkseen uusia ominaisuuksia ja korjatakseen virheitä, joten saatat yksinkertaisesti tarvita ohjelmistopäivityksen korjataksesi Kartat-sovelluksen. Jos tämä ei ratkaise ongelmaa, alla olevien vinkkien pitäisi auttaa. Jos haluat lisää vianmääritysohjeita iPhonesta, muista seuraavat osoitteet tilata ilmainen Päivän vinkit -uutiskirjeemme. Aloitetaan nyt vianmääritys, kun Apple Maps ei toimi.
1. Tarkista verkkoyhteys
Apple Maps vaatii verkkoyhteyden, jotta se voi antaa sinulle tarkat ohjeet. Jos iPhonen uudelleenkäynnistäminen ja päivittäminen ei auttanut ratkaisemaan ongelmaa, voit tarkistaa verkkoyhteyden avaamalla ohjauskeskuksen. Voit tehdä tämän uudemmissa iPhoneissa pyyhkäisemällä alaspäin oikeasta yläreunasta ja pyyhkäisemällä ylöspäin alareunasta iPhoneissa, joissa on Koti-painike.
Tarkista tässä vasemmasta yläkulmasta, että olet yhteydessä operaattorisi verkkoon ja että yhteys on vahva:
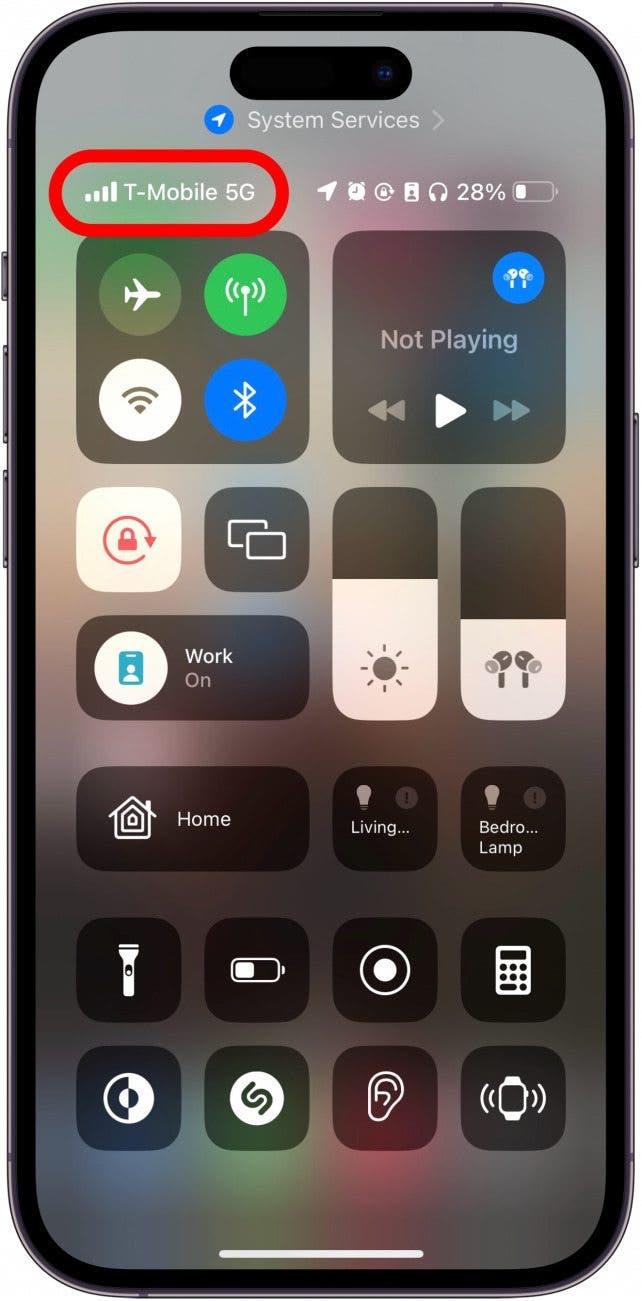
2. Vahvista, että matkapuhelinverkko on käytössä
Jos verkkoyhteytesi on vahva, mutta iPhonen GPS ei toimi, olet ehkä vahingossa poistanut Kartat-sovelluksen mobiilidatan käytöstä:
- Avaa Asetukset-sovellus ja napauta Mobiiliverkko.

- Selaa sovellusten luetteloa alaspäin ja etsi Kartat-sovellus.

- Varmista, että Kartat-vaihtoehto on vihreä ja oikealla.

Kun olet varmistanut, että Apple Mapsilla on pääsy matkapuhelinverkon dataan, tarkista, voitko käyttää sovellusta. Jos sinulla on edelleen ongelmia, voit siirtyä seuraavaan osioon.
3. Tarkista Apple Mapsin sijaintiasetukset
Jos Apple Maps ei lataudu tai näytä oikeita reittejä, kannattaa tarkistaa sijaintiasetukset. Voit tehdä tämän noudattamalla tämän artikkelin ohjeita Sijaintipalvelujen kytkeminen päälle ja pois päältä. Vahvista, että Kartat-sovelluksella on pääsy sijaintiisi, jotta se voi näyttää oikeat ohjeet.
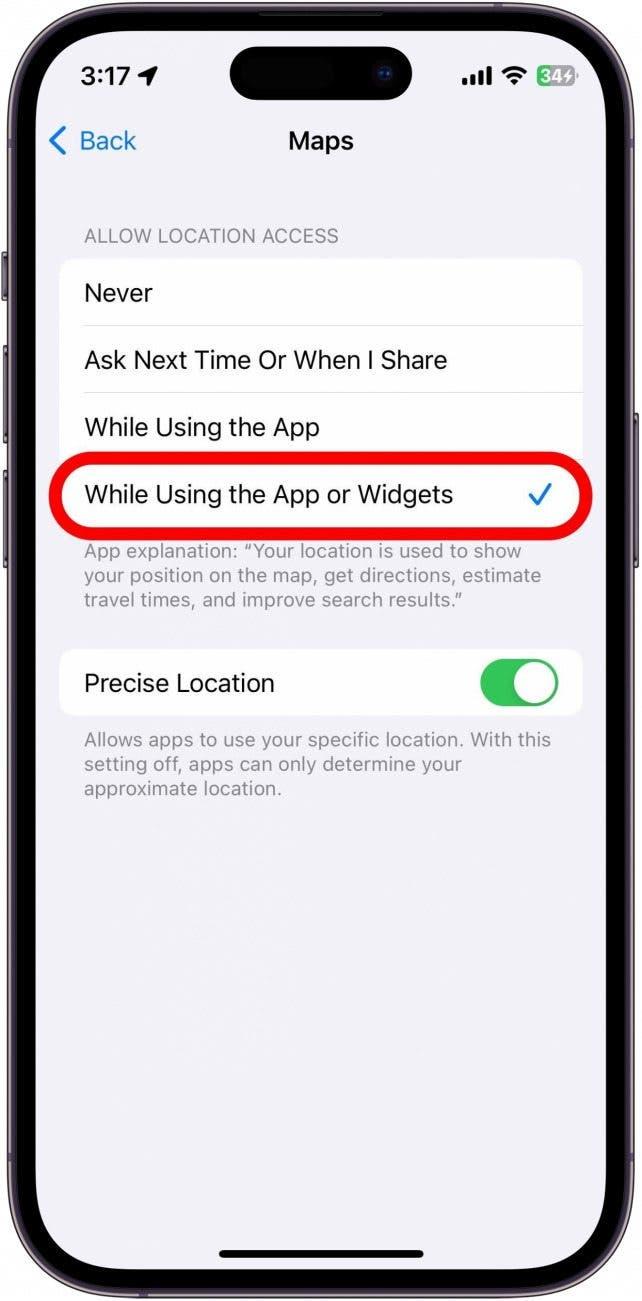
4. Muuta Applen karttojen äänenvoimakkuutta
Ehkä ongelmasi ei johdu Kartoista tai sen ohjeista vaan äänestä. Jos löysit tämän artikkelin, koska Apple Maps ei puhu, tarkista, että äänenvoimakkuus on asetettu oikein. Voit säätää Apple Mapsin äänenvoimakkuutta Asetukset-sovelluksessa. Voit myös tarkistaa, että itse puhelimen äänenvoimakkuus on säädetty ylöspäin painamalla puhelimen sivussa olevaa äänenvoimakkuuspainiketta.
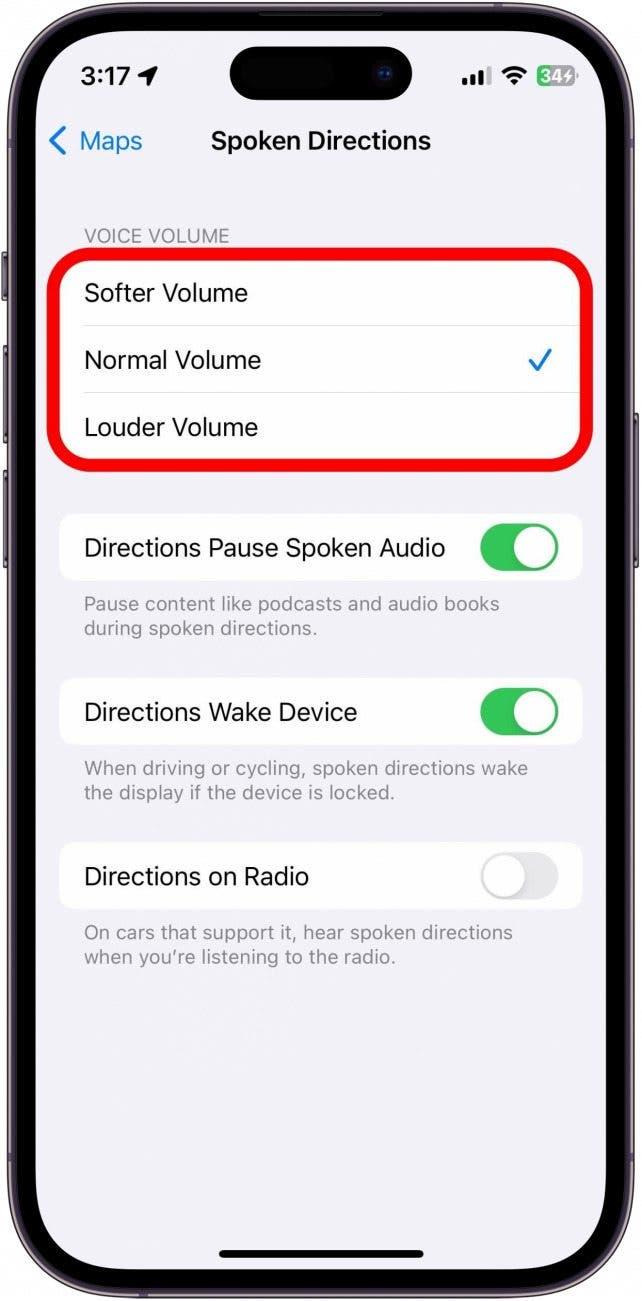
5. Sijainti- &; yksityisyysasetusten nollaaminen
Viimeisenä keinona, jos iPhonen kartat eivät toimi, voit nollata sijainti- ja yksityisyysasetukset.
Varoitus: Suosittelen tätä vain, jos mikään muu ei tunnu toimivan, sillä tämä nollaa nimensä mukaisesti kaikki sijainti- ja yksityisyysasetuksesi. Sovellukset eivät enää pääse käsiksi sijainti- ja yksityisyysasetuksiisi, ennen kuin annat niille pääsyn, kun avaat ne uudelleen ensimmäistä kertaa.
Näin voit nollata sijainti- ja yksityisyysasetukset:
- Avaa Asetukset-sovellus ja napauta Yleiset.

- Selaa alaspäin ja napauta Siirrä tai Nollaa iPhone.

- Napauta Nollaa.

- Napauta Nollaa sijainti ja yksityisyys.

- Syötä laitteesi salasana.

- Napauta Nollaa asetukset.

Yksityisyysasetukset palautetaan nyt tehdasasetuksiin. Jos mikään edellä mainituista ratkaisuista ei toimi, laitteessasi voi olla ongelma, jolloin suosittelen viemään laitteesi paikalliseen Apple Storeen tai ottamaan yhteyttä Applen tukeen saadaksesi lisäapua.