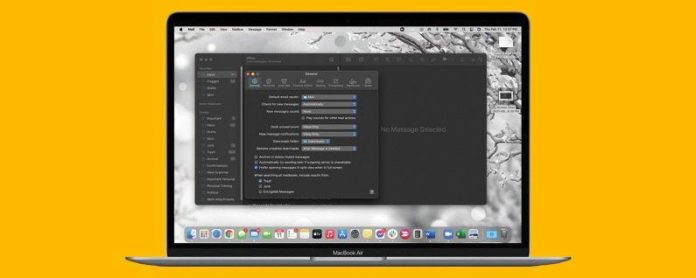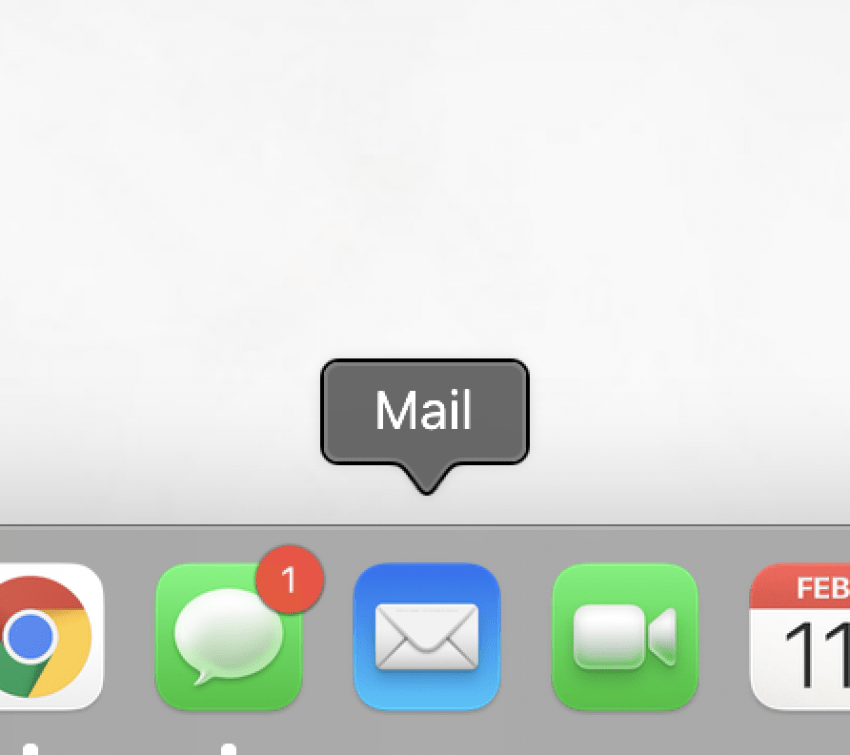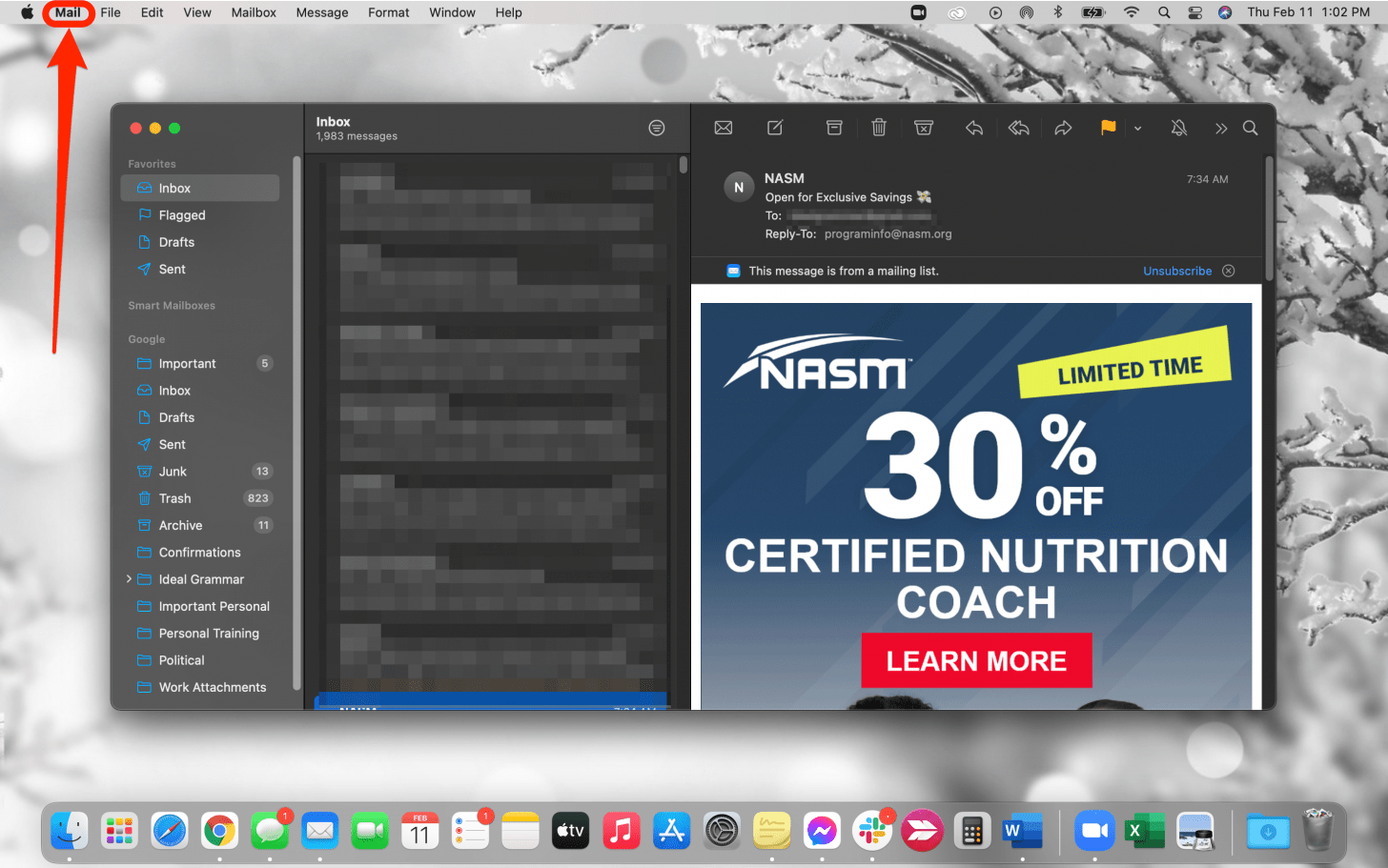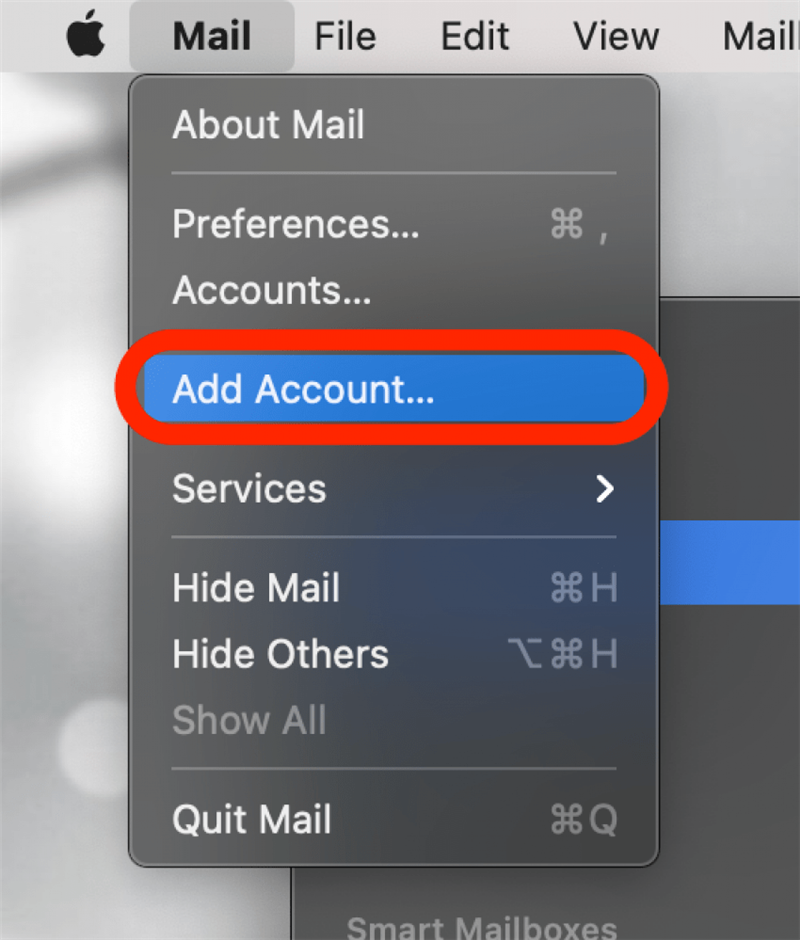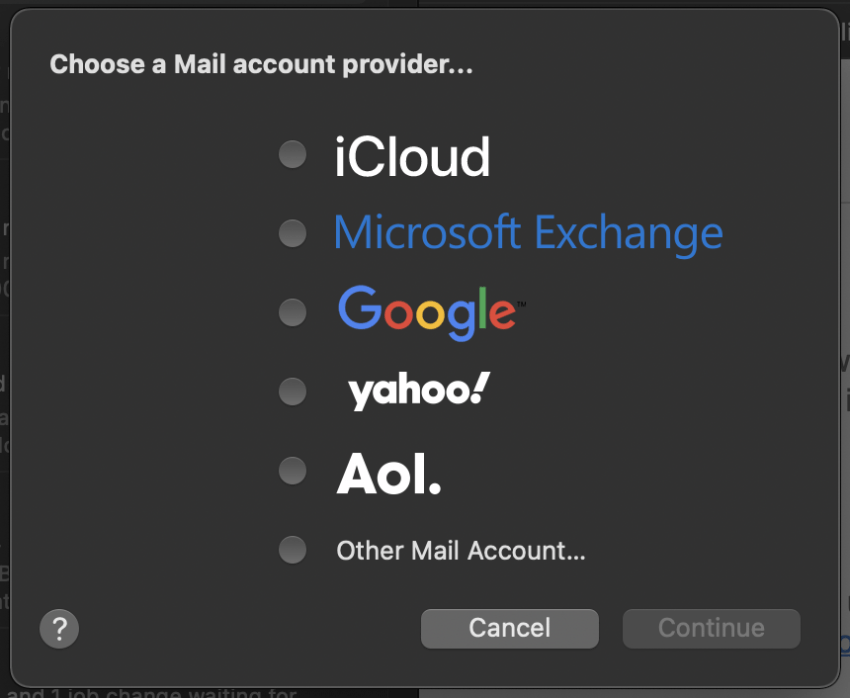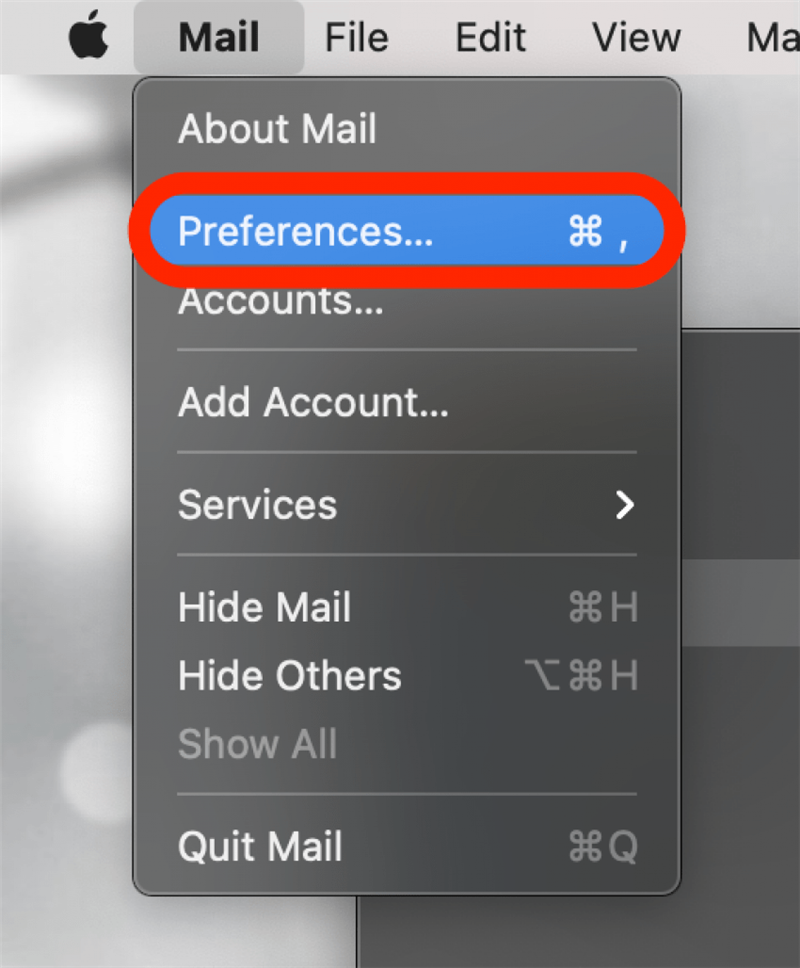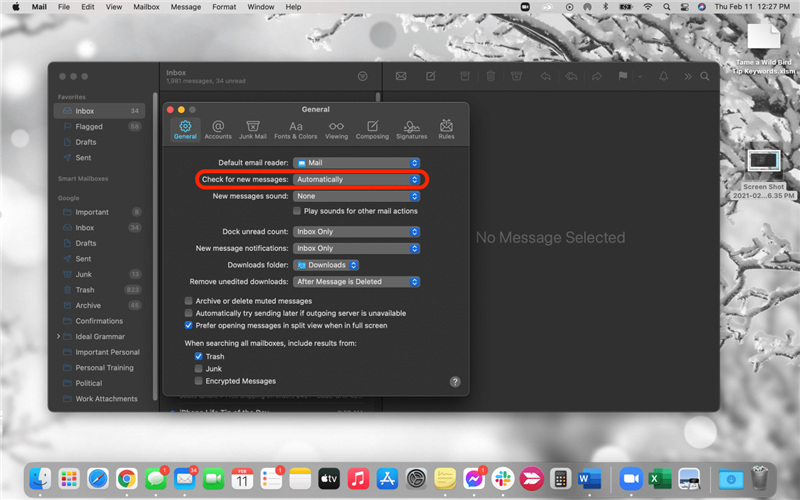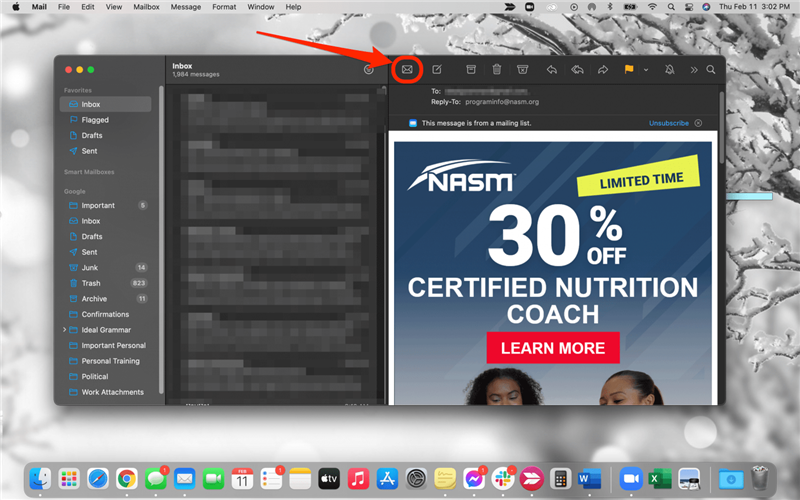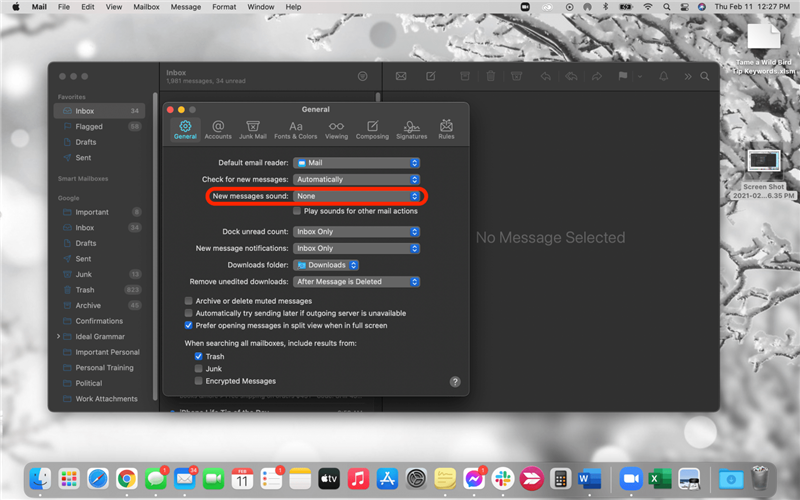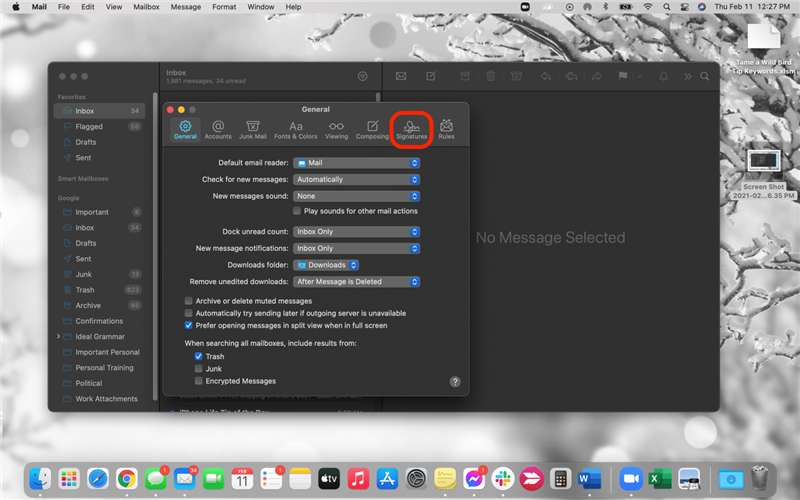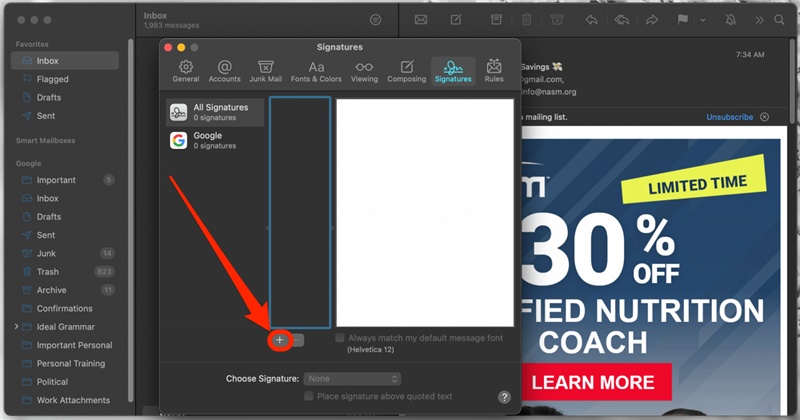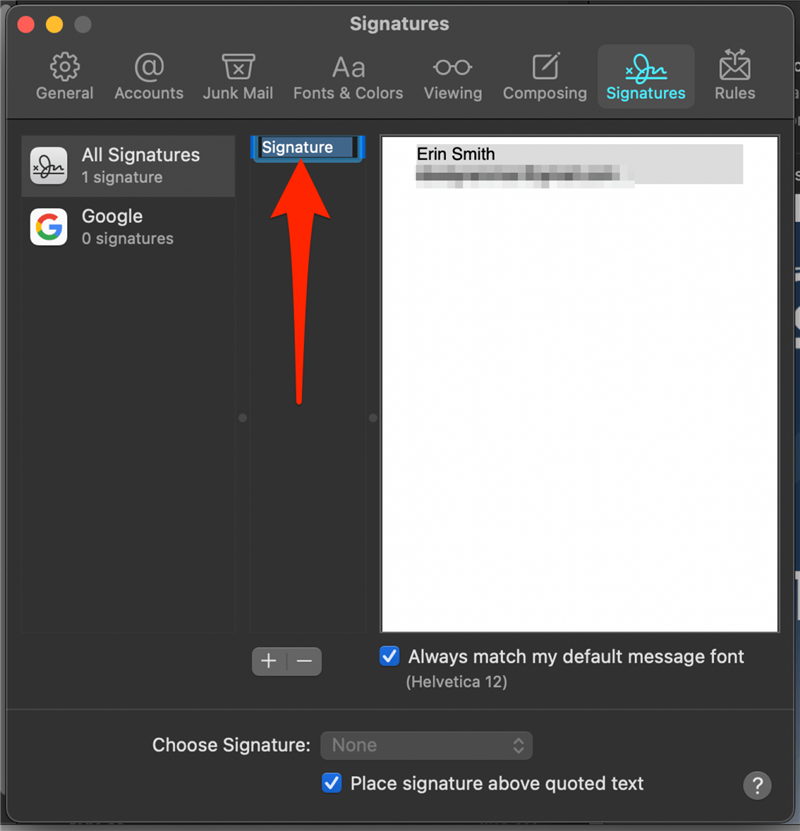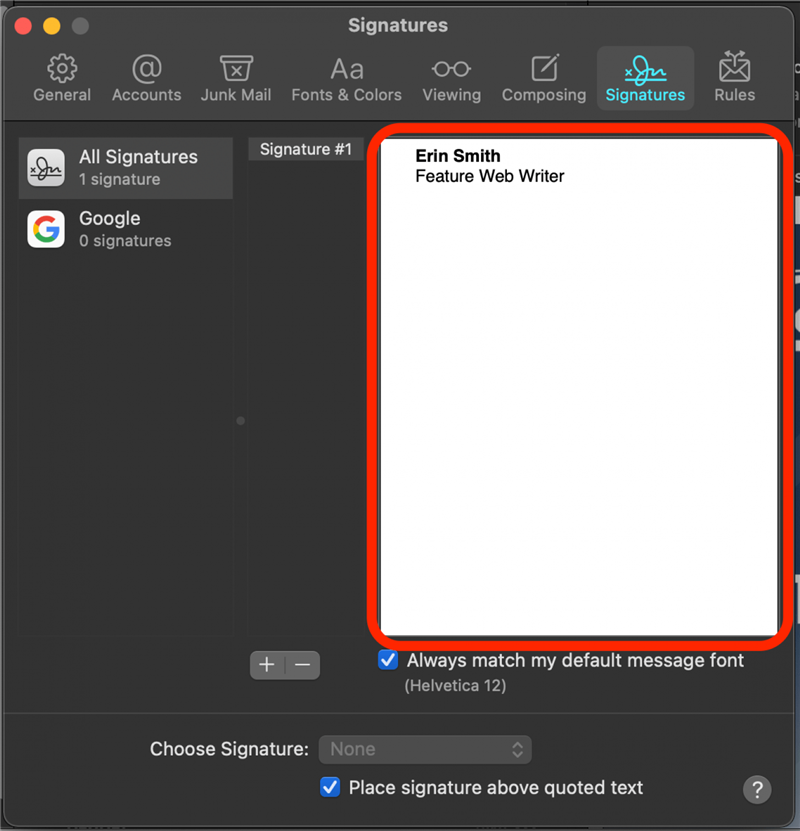Jos olet valmis lopettamaan siirtymisen sähköpostisovelluksesta toiseen, on aika määrittää Apple Mail. Kätevä opas opastaa sinut Apple Mail -asennuksen läpi ja näyttää, kuinka voit lisätä sähköpostitilin Maciin, säätää Mac Mail -asetuksia mieleisekseen ja mukauttaa Mac-sähköposti-ilmoituksia.
Mikä on Apple Mail -sovellus Macissa?
Applen Mail-sovellus on Mac-sähköpostisovellus ja sähköpostisovellus, jota käytetään muissa Apple-laitteissa. Tämän kätevän sovelluksen avulla sinun ei tarvitse mennä sähköpostipalvelusivustollesi tai siirtyä sovelluksesta toiseen tarkistaaksesi useita sähköpostitilejä. Jos käytät Gmailia henkilökohtaisiin viesteihin, työtiliä yritystoimintaan ja operaattorikohtaista sähköpostia kotitalousasioihin, Mail on tapa yhdistää ja järjestää viestintäsi yhdessä yleisessä postisovelluksessa.
Liittyvä: Valokuvien siirtäminen iPhonesta tietokoneeseen
Kuinka lisätä sähköpostiosoitteesi Apple Mailiin
Kun avaat Mailin ensimmäisen kerran, sovellus kehottaa sinua määrittämään sähköpostitilin. Jos sovellus ei kehota sinua määrittämään sähköpostia Macissa tai haluat lisätä toisen sähköpostitilin sovellukseen, toimi seuraavasti:
- Avaa Mail-sovellus Macissa.
- Napsauta ruudun yläreunan valikkorivillä Posti .
- Napsauta Lisää tili .

- Valitse sähköpostipalveluntarjoajasi tai valitse Muu posti , jos verkkotunnuksesi ei näy luettelossa.
- Napsauta Jatka .
- Kirjoita sähköpostiosoitteesi kirjautumistiedot. Jos sähköpostipalveluntarjoajasi pyytää sitä, suorita todennus ja salli käyttöoikeudet verkkoselaimellasi.
- Valitse sovelluksia, joita haluat käyttää tällä tilillä, ja napsauta Valmis . Sähköpostisi näkyvät automaattisesti postilaatikossa.
Toista nämä vaiheet lisätäksesi sähköpostitilejä Mail-sovellukseen Macissa.
Uusien sähköpostien tarkistaminen Macissa Mail-sovelluksessa
Oletuksena Mail-sovelluksesi on määritetty tarkistamaan automaattisesti uudet sähköpostit ja näyttämään ne postilaatikossa. Tässä on ohjeet sähköpostin päivittämiseen Macissa ja Mac-sähköpostiasetusten muuttamiseen päivittämiseksi manuaalisesti tai eri aikataululla:
- Avaa Mail-sovellus Macissa.
- Napsauta ruudun yläreunan valikkorivillä Posti .
- Napsauta Asetukset .

- Käytä Yleiset-välilehden avattavaa valikkoa päättääksesi, kuinka usein Mailin tulisi tarkistaa uudet viestit.

- Aina kun haluat päivittää manuaalisesti, napsauta yläreunassa olevaa kirjekuorikuvaketta .

Kuinka valita Mac-sähköposti-ilmoitusten ääni
Mac Mail -sovelluksella voit valita ilmoitusäänen uusille sähköpostihälytyksille:
- Avaa Mail-sovellus Macissa.
- Napsauta ruudun yläreunan valikkorivillä Posti .
- Napsauta Asetukset .

- Käytä Yleiset-välilehden avattavaa valikkoa valitaksesi suosikki ilmoitusäänesi.

Kuinka lisätä allekirjoitus Mac-sähköpostiin
Posti-asetusten avulla voit myös lisätä useita allekirjoituksia kullekin sähköpostiosoitteellesi:
- Avaa Mail-sovellus Macissa.
- Napsauta ruudun yläreunan valikkorivillä Posti .
- Napsauta Asetukset .

- Napsauta Allekirjoitukset-välilehteä .

- Valitse tili, johon haluat lisätä allekirjoituksen, ja napsauta + -painiketta .

- Kaksoisnapsauta keskimmäistä ikkunaa vaihtaaksesi allekirjoituksesi nimen.

- Voit mukauttaa allekirjoitustasi napsauttamalla oikeanpuoleista ikkunaa ja kirjoittamalla oman allekirjoituksesi.

Jos olet katsonut Apple Mail -kuvaketta Macin Dockissa, mutta et vielä käytä sovellusta, on aika vaihtaa. Kun ymmärrät, kuinka sähköpostitili lisätään Maciin, se kulkee sujuvasti sieltä. Tämän helppokäyttöisen sovelluksen avulla voit parantaa tuottavuuttasi ja pitää sähköpostisi järjestettynä yhdessä paikassa.