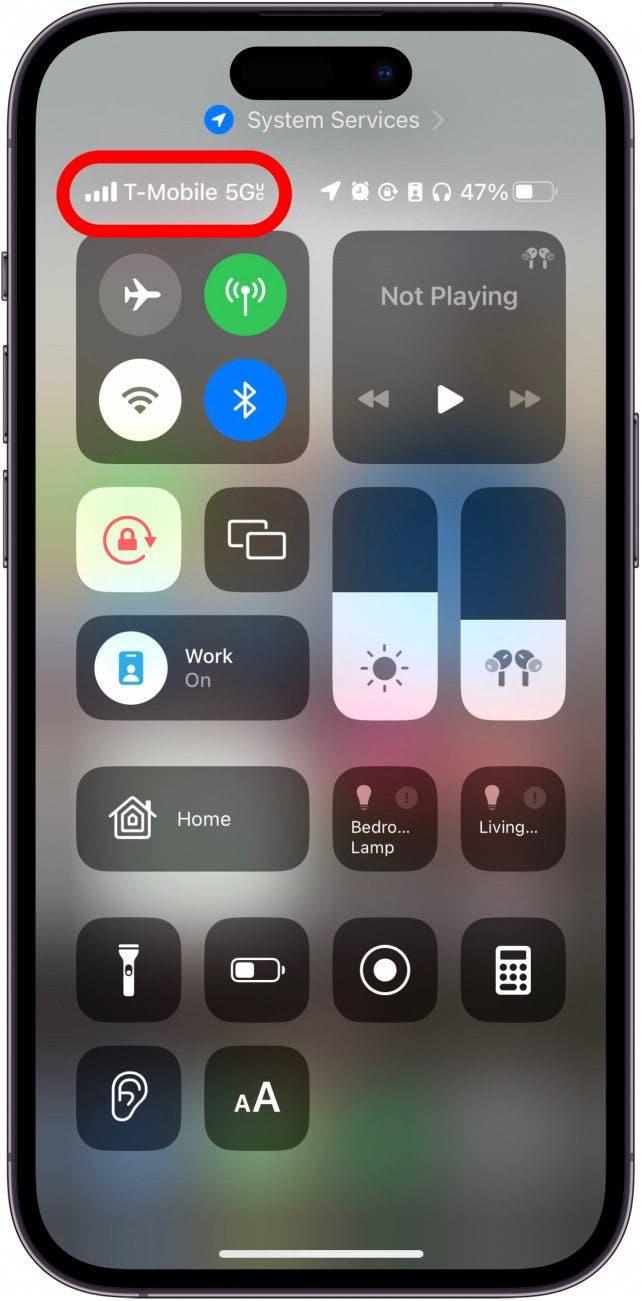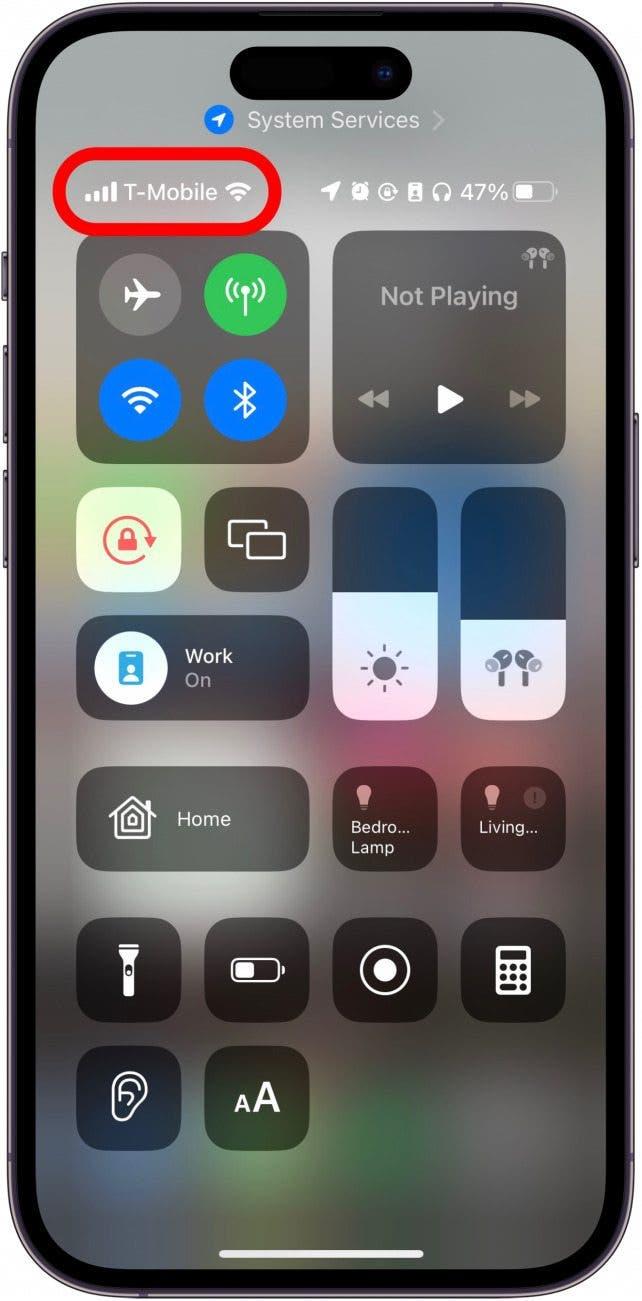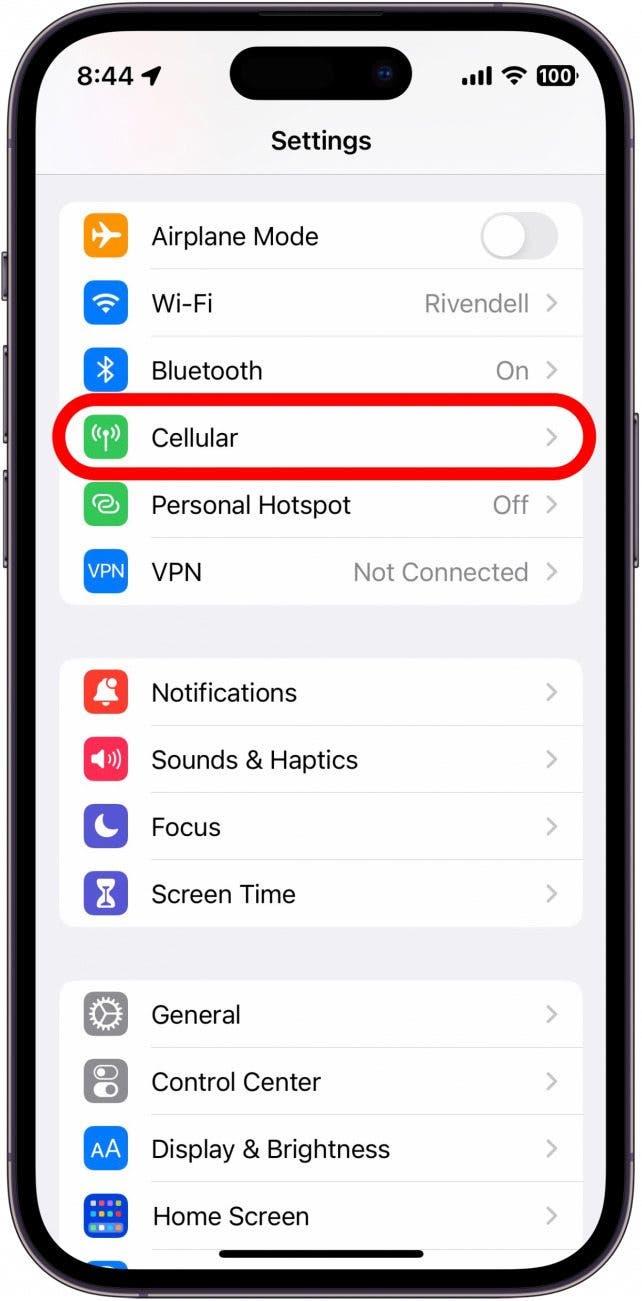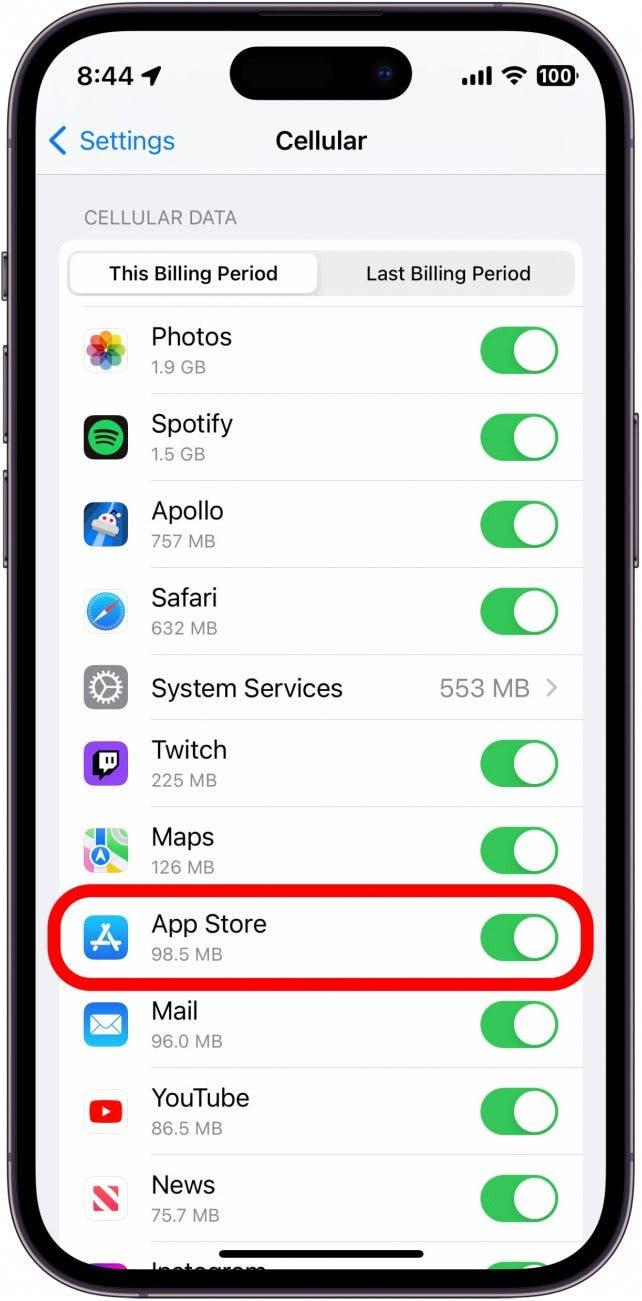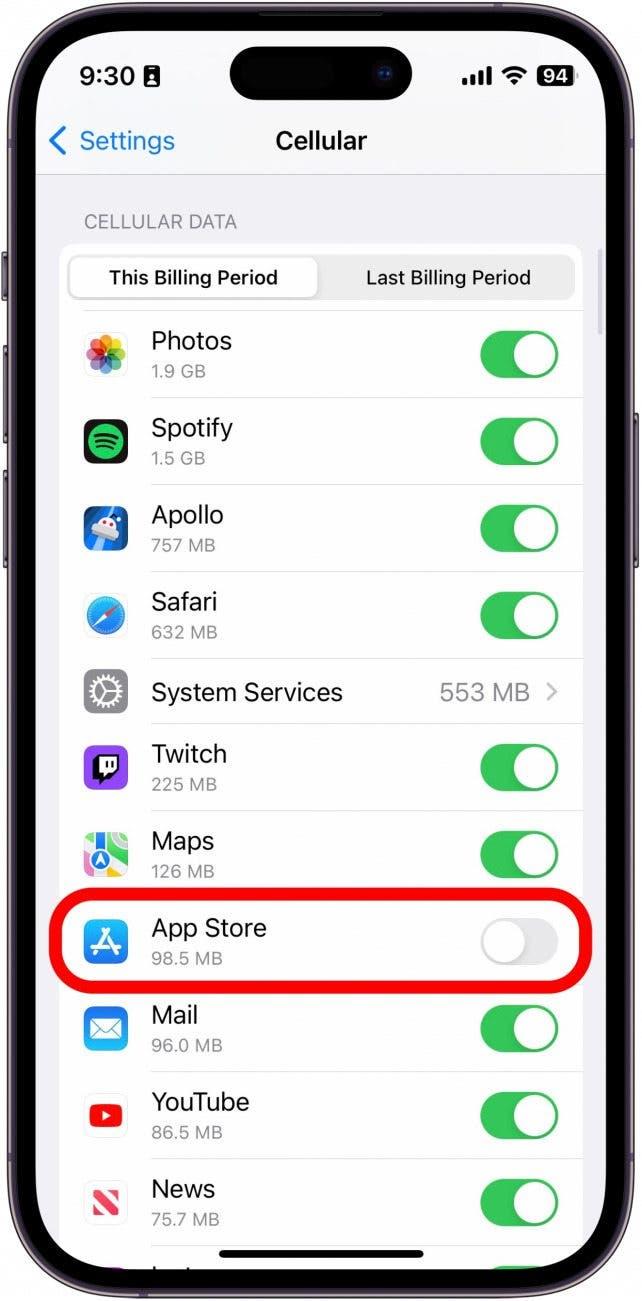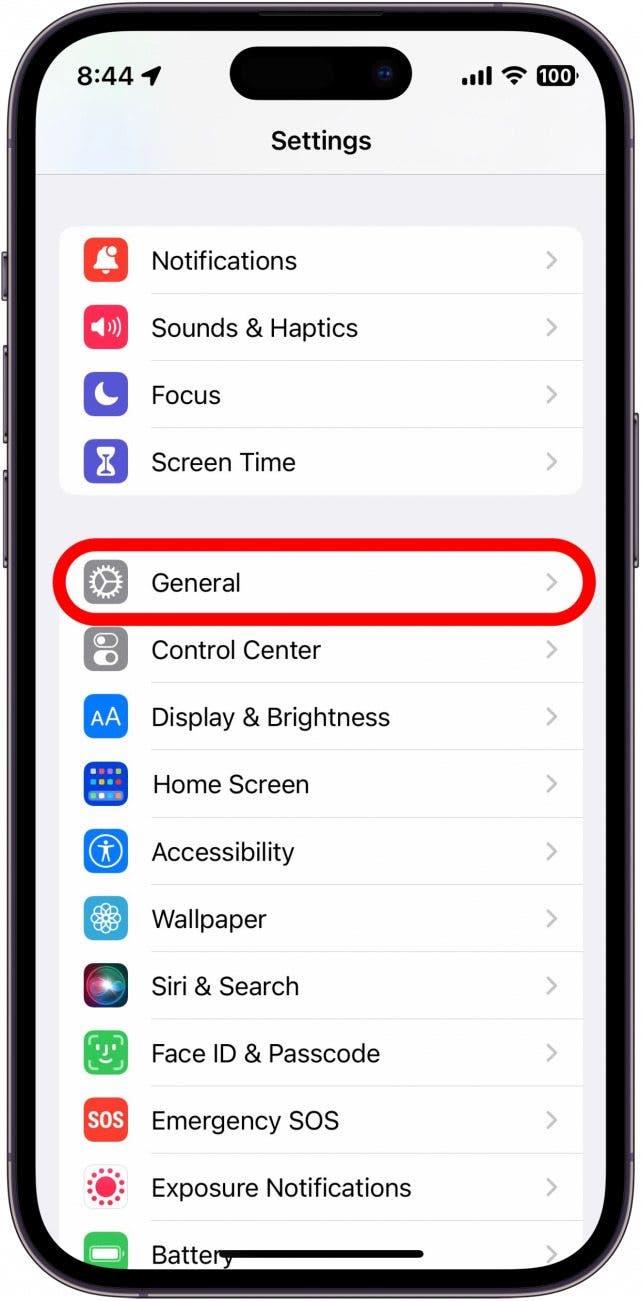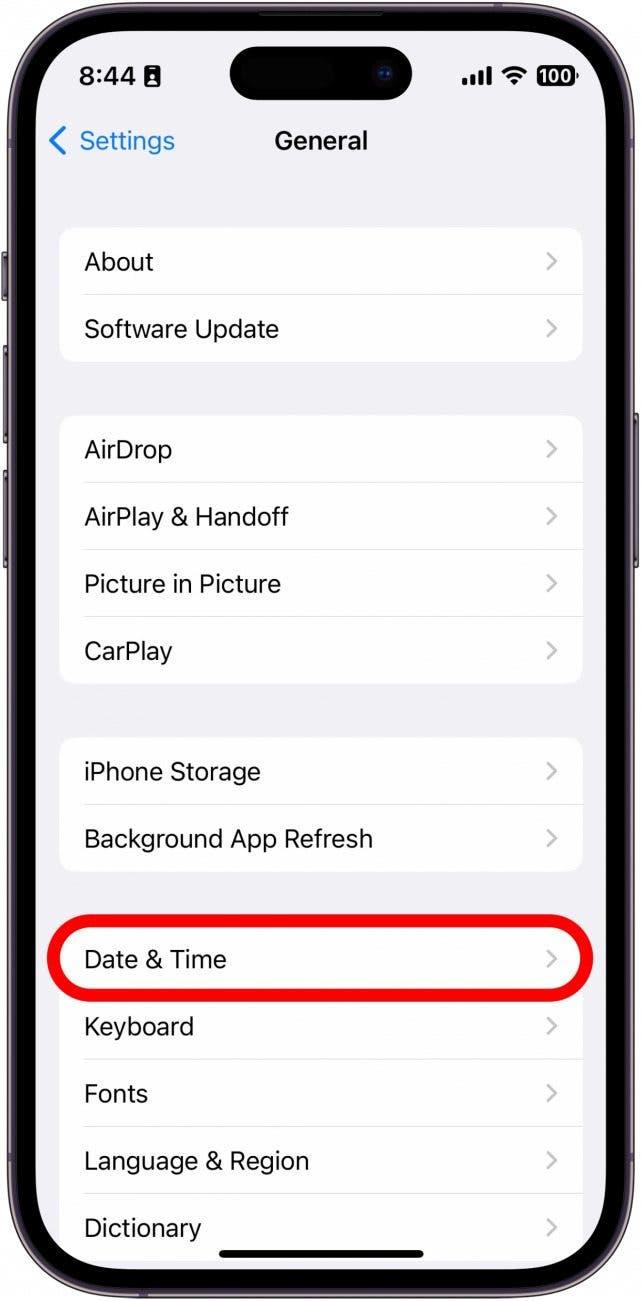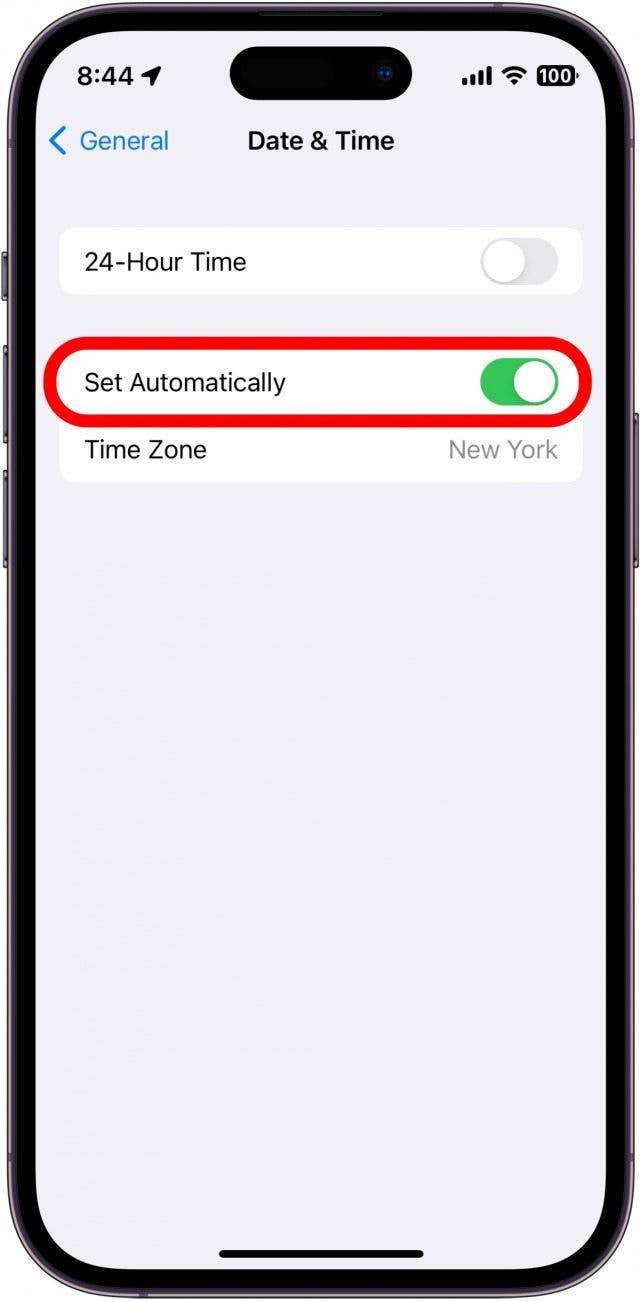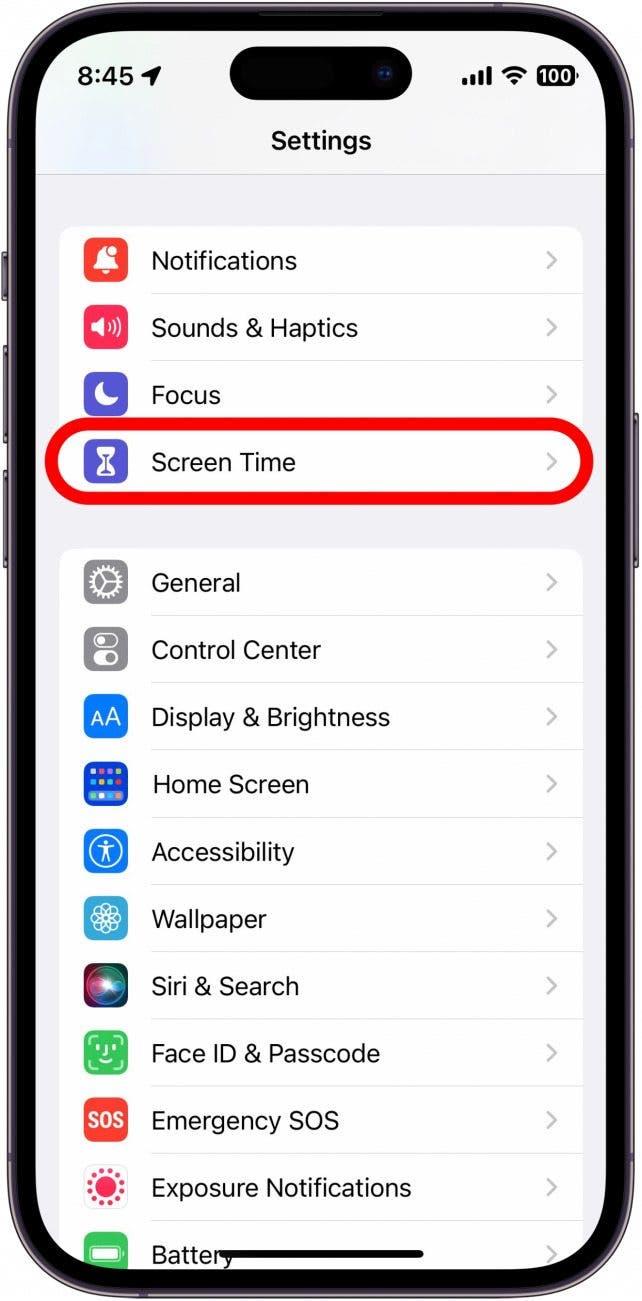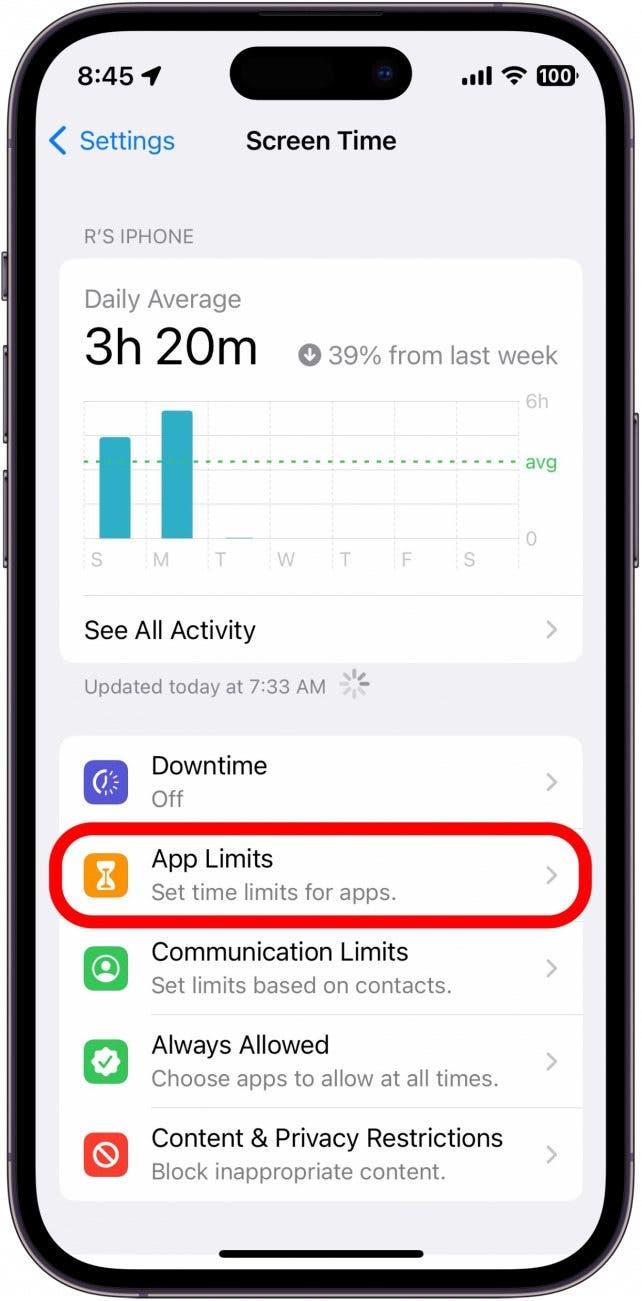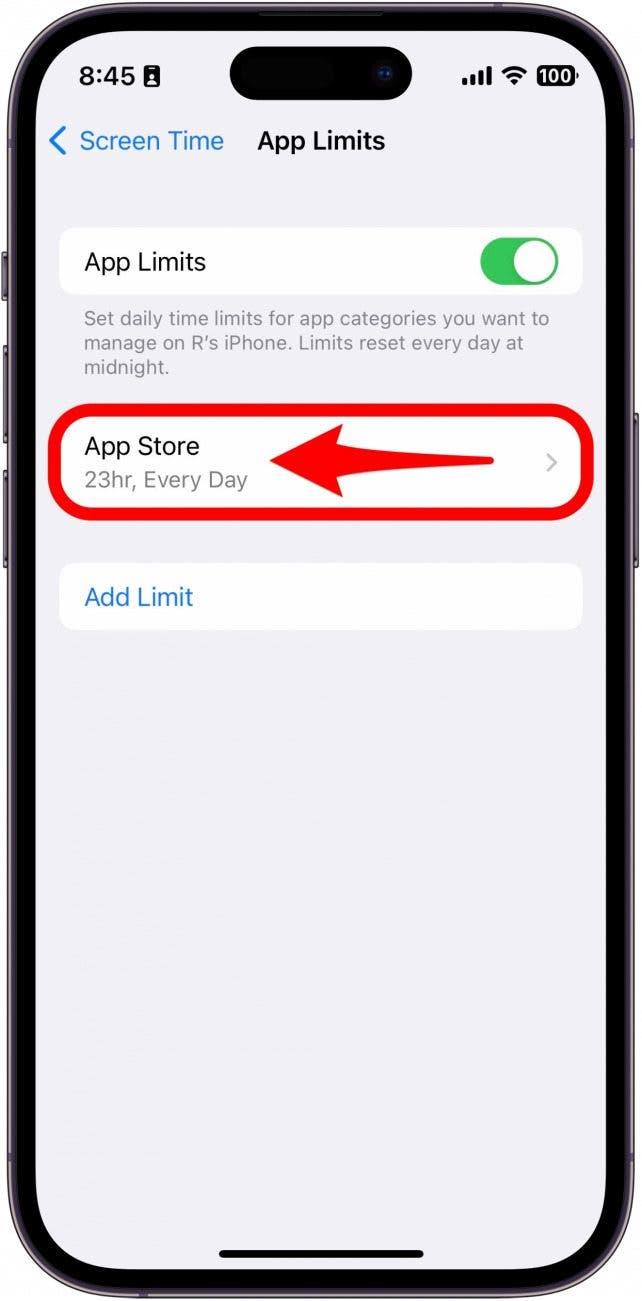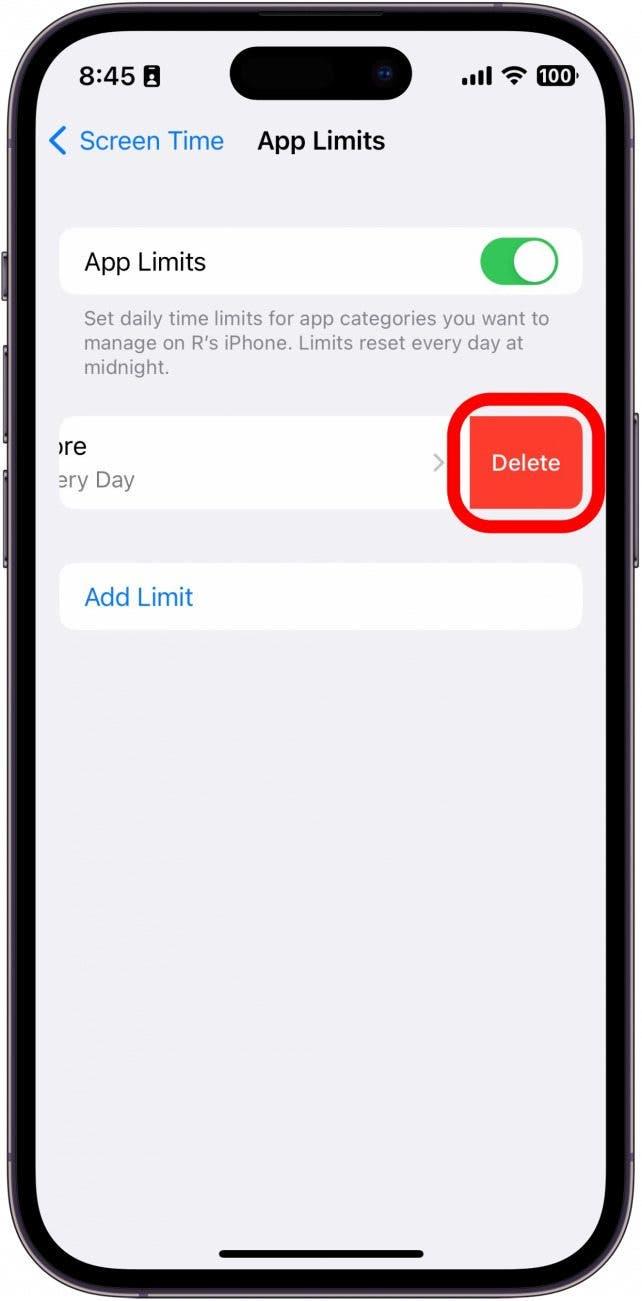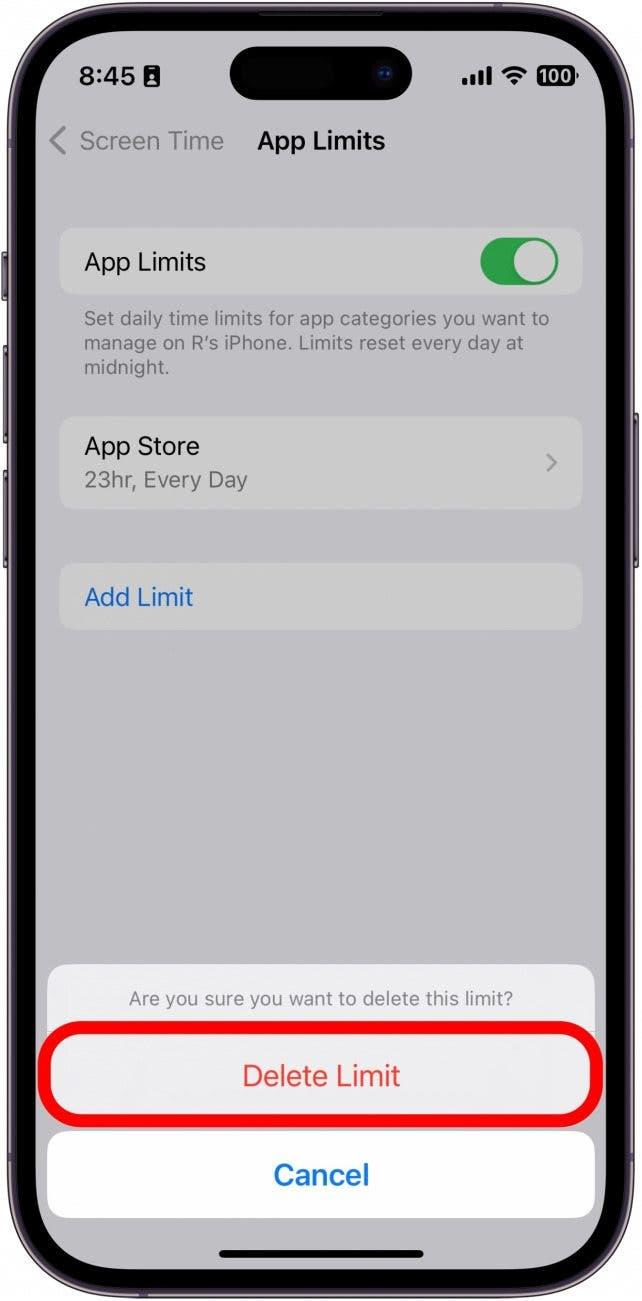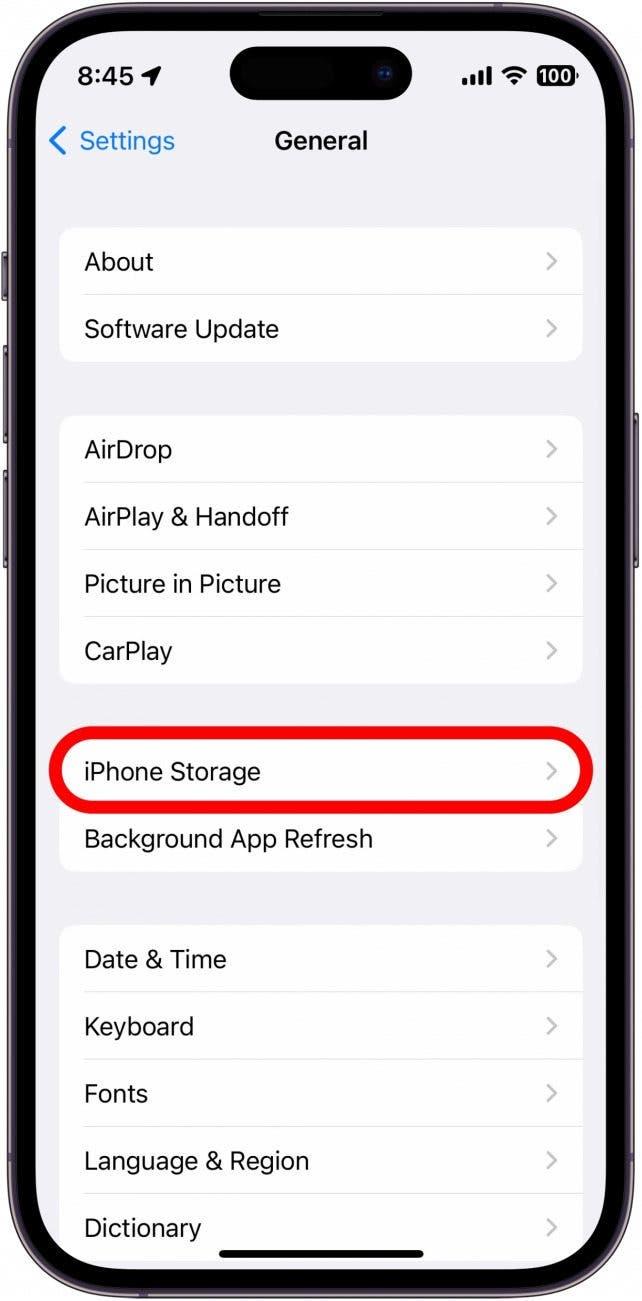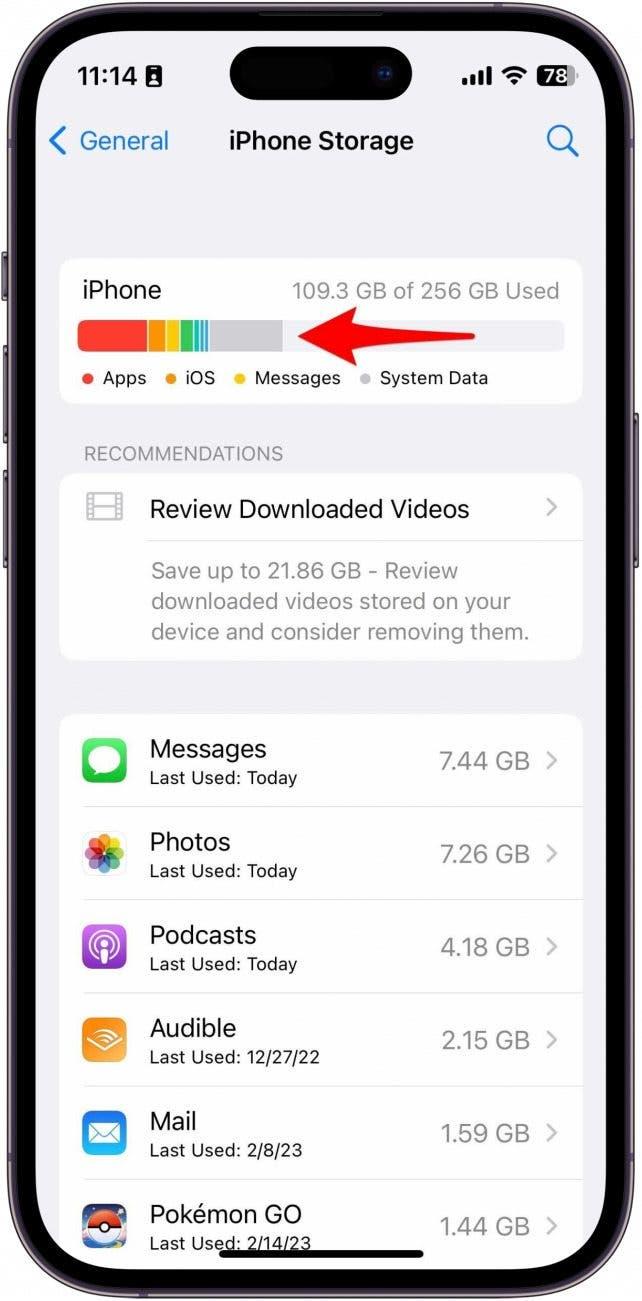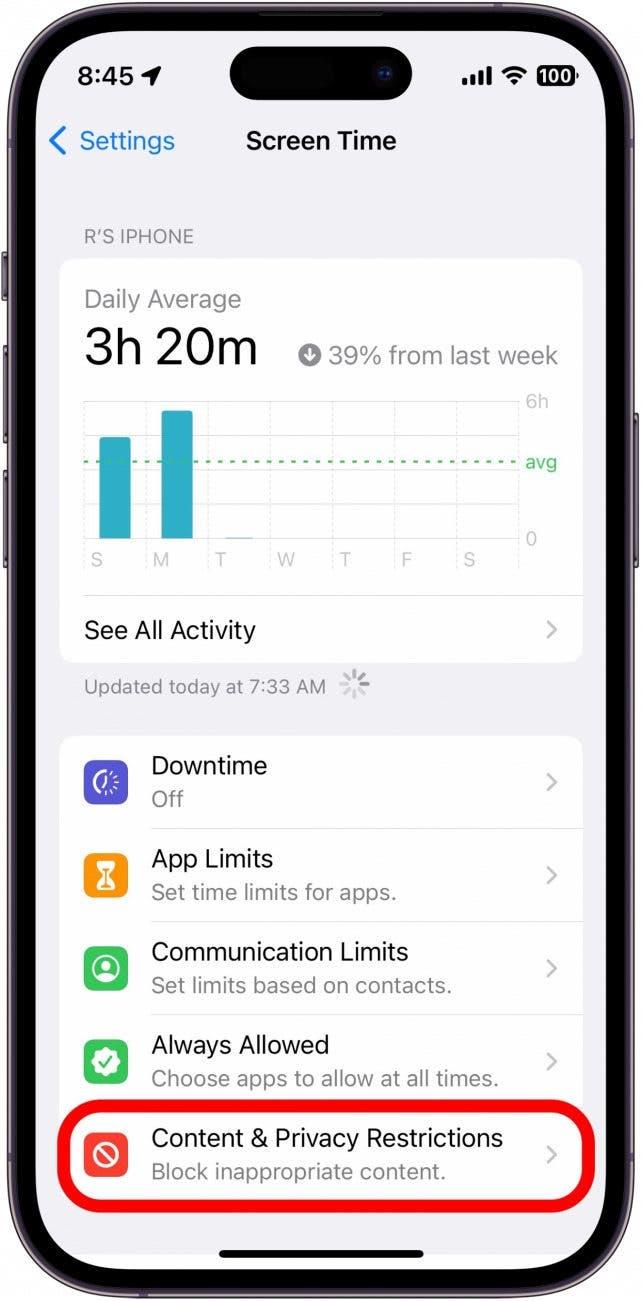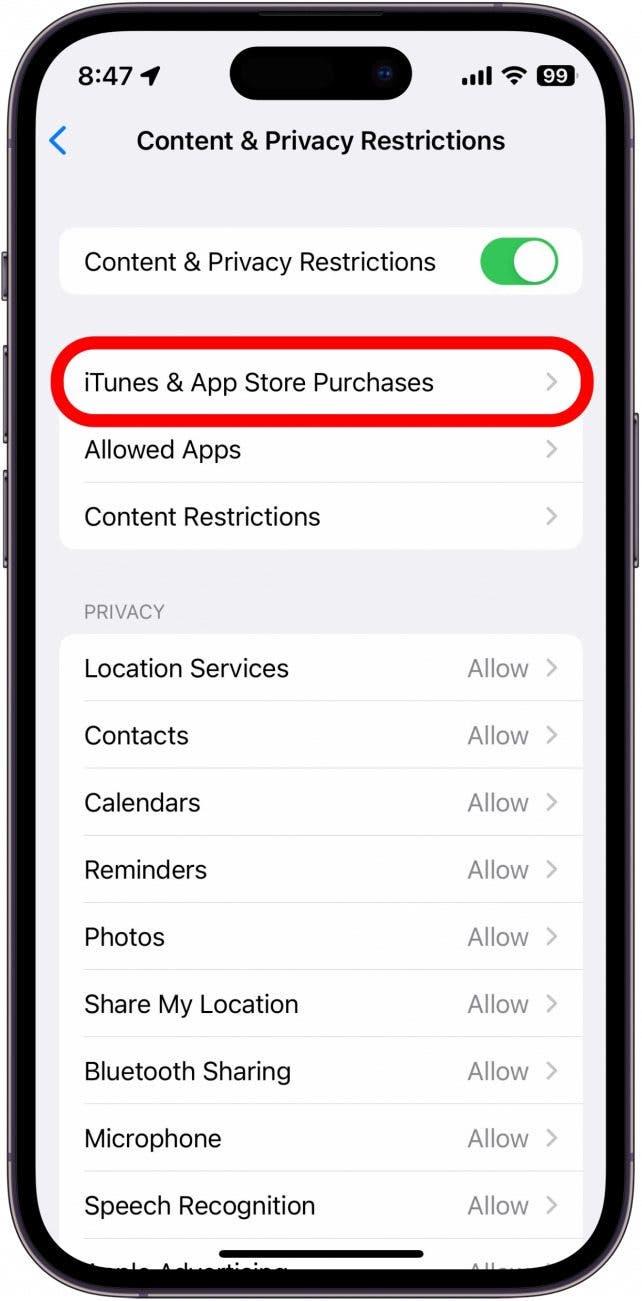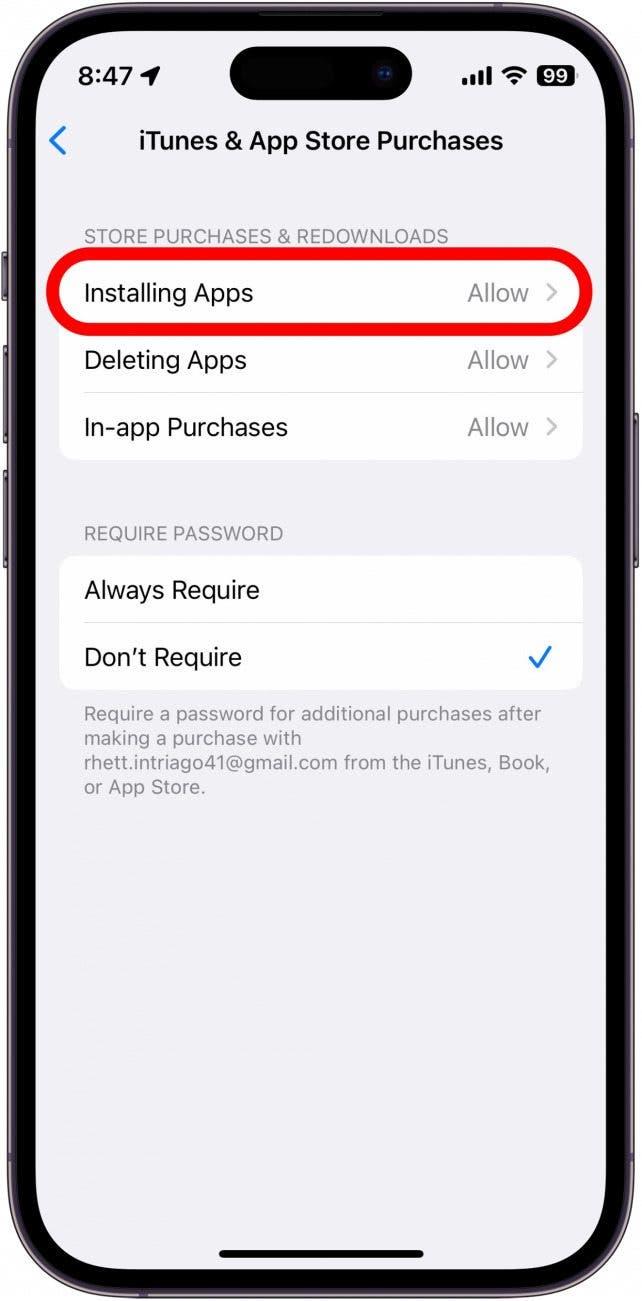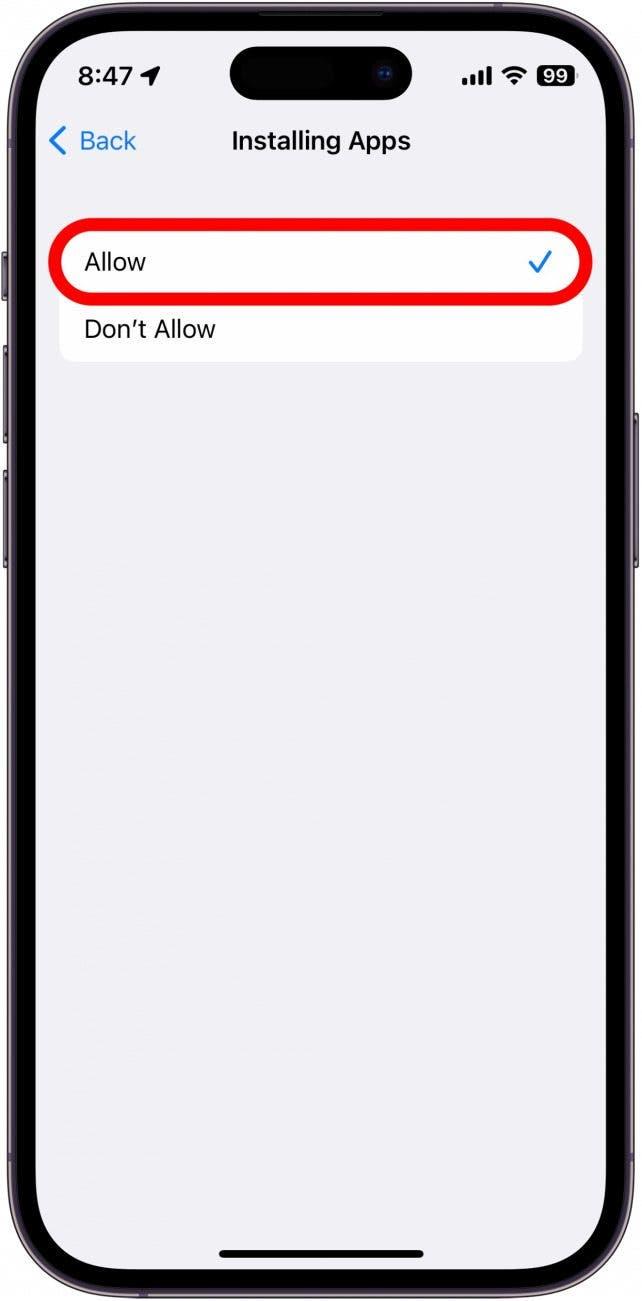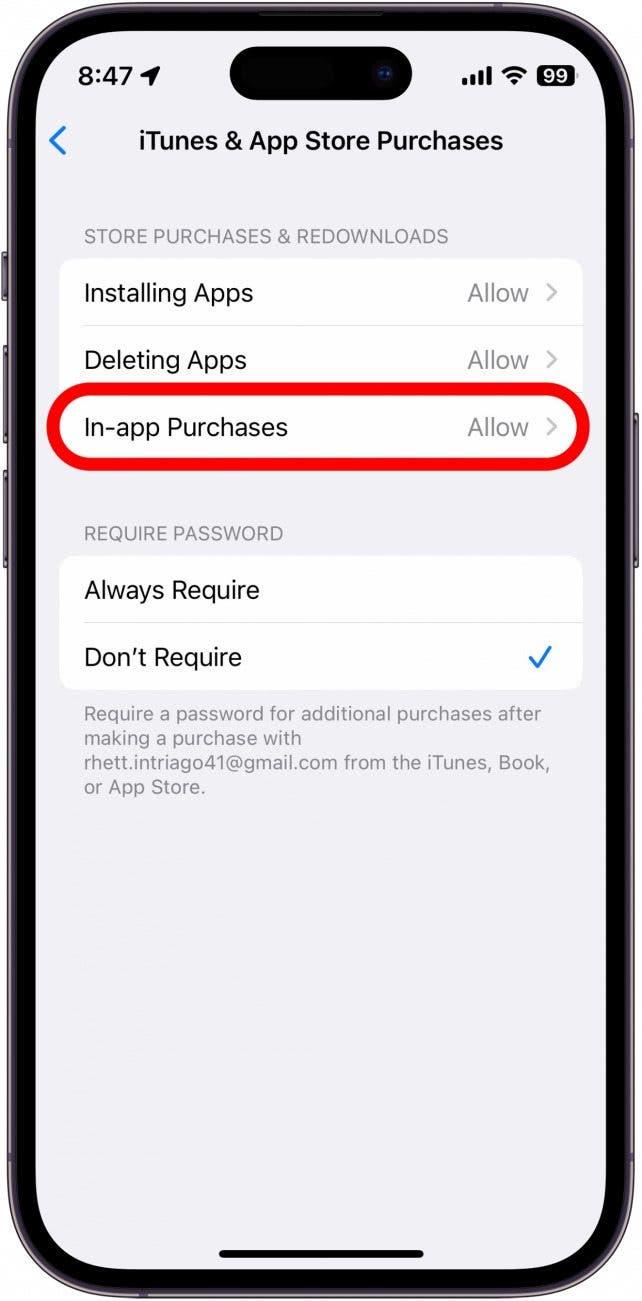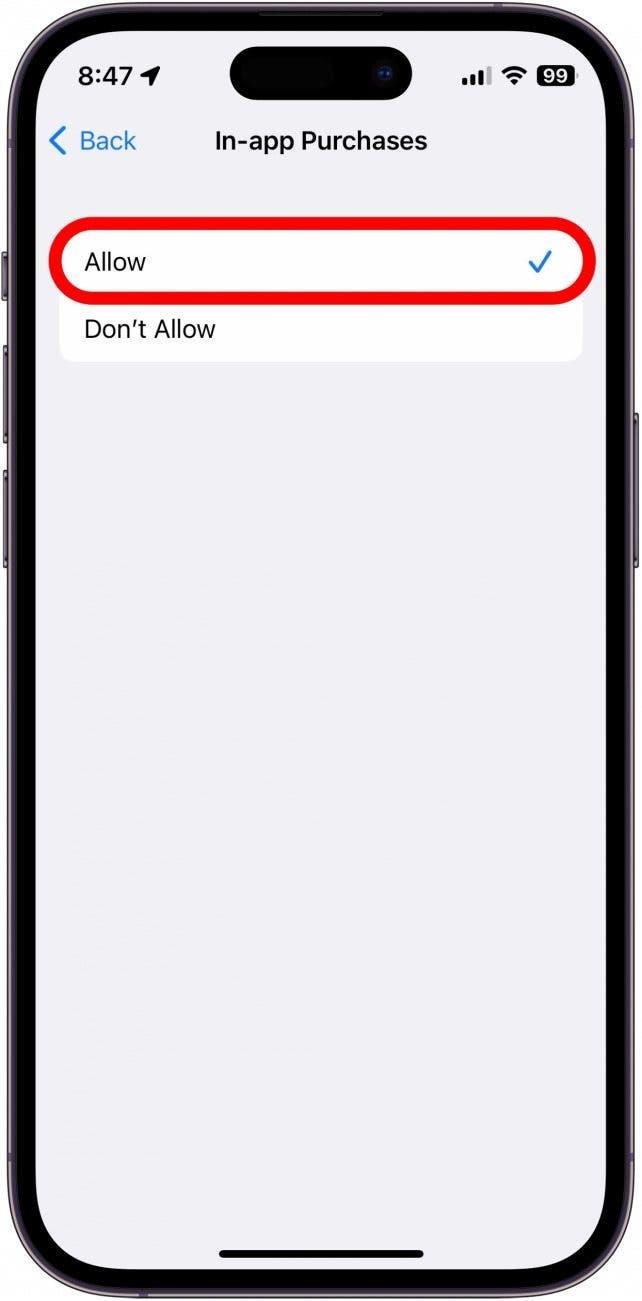App Store on yksi iPhonen merkittävimmistä ominaisuuksista. Sieltä voit ladata puhelimeesi muita sovelluksia. Mutta mitä teet, kun App Store ei toimi? Me autamme sinua, olipa sinulla sitten ongelmia yhteyden muodostamisessa App Storeen, sovellusten lataamisessa tai sovelluksen sisäisten ostojen tekemisessä. Tässä artikkelissa käymme läpi, miten voit korjata yleisimmät App Store -ongelmat.
Mitä tehdä, kun App Storeen ei voi muodostaa yhteyttä?
Voi olla uskomattoman turhauttavaa, kun yrität ladata sovellusta ja saat jatkuvasti App Storen virheilmoituksen, jossa kehotetaan yrittämään myöhemmin uudelleen, tai kun et yksinkertaisesti pysty muodostamaan yhteyttä App Storeen. Lisää App Storen vianmääritysohjeita löydät osoitteestatilata ilmainen Päivän vinkki -uutiskirjeemme. Aloitetaan nyt siitä, mitä tehdä, kun App Storeen ei voi muodostaa yhteyttä.
Tarkista verkkoyhteys
Ensimmäinen asia, joka kannattaa tehdä aina, kun sinulla on yhteysongelmia, on tarkistaa laitteesi verkkoyhteys. Helpoin tapa tehdä se on avata ohjauskeskus. Voit tehdä sen pyyhkäisemällä näytön oikeasta yläreunasta alaspäin iPhonessa, jossa ei ole kotipainiketta, tai pyyhkäisemällä näytön alareunasta ylöspäin iPhonessa, jossa on kotipainike:
 Tutustu iPhonen piilotettuihin ominaisuuksiinSaa päivittäinen vinkki (kuvakaappauksin ja selkein ohjein), jotta hallitset iPhonen vain minuutissa päivässä.
Tutustu iPhonen piilotettuihin ominaisuuksiinSaa päivittäinen vinkki (kuvakaappauksin ja selkein ohjein), jotta hallitset iPhonen vain minuutissa päivässä.
- Control Centerin vasemmassa yläkulmassa näet operaattorisi nimen ja yhteyden tilan. LTE-, 4G– tai 5G-kuvake osoittaa, että olet yhteydessä matkapuhelinverkkoon.

- Jos näet tuulettimen näköisen Wi-Fi-kuvakkeen, olet yhteydessä Wi-Fi-verkkoon, eikä App Storeen pitäisi olla ongelmia.

Jos sinulla on vahva verkkoyhteys, mutta App Store ei silti toimi, tarkista seuraavaksi, että sinulla on matkapuhelinverkon datan käyttö App Storea varten sallittua.
Tarkista, että datan käyttö on sallittu App Storea varten.
Yksi iOS:n monista hyödyllisistä ominaisuuksista on se, että voit rajoittaa tiettyjen sovellusten käytön matkapuhelinverkon datan käytöstä. Tämä voi olla hyödyllistä, jos sinulla ei ole rajoittamatonta datasopimusta, mutta se voi olla myös kaksiteräinen miekka, jos sellaisen sovelluksen, jota sinun on käytettävä matkoilla, käyttöoikeus matkapuhelinverkon dataan on estetty. Tarkista:
- Avaa Asetukset-sovellus ja napauta Soluverkko.

- Selaa alaspäin ja etsi Sovelluskauppa luettelosta kohdassa Soludata. Varmista, että vaihtokytkin on vihreä ja oikealla osoittaen, että App Store voi käyttää matkapuhelinverkon dataa.

- App Store on yksi iPhonen merkittävimmistä ominaisuuksista. Sieltä voit ladata puhelimeesi muita sovelluksia. Mutta mitä teet, kun App Store ei toimi? Me autamme sinua, olipa sinulla sitten ongelmia yhteyden muodostamisessa App Storeen, sovellusten lataamisessa tai sovelluksen sisäisten ostojen tekemisessä. Tässä artikkelissa käymme läpi, miten voit korjata yleisimmät App Store -ongelmat.

Mitä tehdä, kun App Storeen ei voi muodostaa yhteyttä?
Voi olla uskomattoman turhauttavaa, kun yrität ladata sovellusta ja saat jatkuvasti App Storen virheilmoituksen, jossa kehotetaan yrittämään myöhemmin uudelleen, tai kun et yksinkertaisesti pysty muodostamaan yhteyttä App Storeen. Lisää App Storen vianmääritysohjeita löydät osoitteesta
tilata ilmainen Päivän vinkki -uutiskirjeemme. Aloitetaan nyt siitä, mitä tehdä, kun App Storeen ei voi muodostaa yhteyttä.
- Tarkista verkkoyhteys

- Ensimmäinen asia, joka kannattaa tehdä aina, kun sinulla on yhteysongelmia, on tarkistaa laitteesi verkkoyhteys. Helpoin tapa tehdä se on avata ohjauskeskus. Voit tehdä sen pyyhkäisemällä näytön oikeasta yläreunasta alaspäin iPhonessa, jossa ei ole kotipainiketta, tai pyyhkäisemällä näytön alareunasta ylöspäin iPhonessa, jossa on kotipainike:

- Tutustu iPhonen piilotettuihin ominaisuuksiinSaa päivittäinen vinkki (kuvakaappauksin ja selkein ohjein), jotta hallitset iPhonen vain minuutissa päivässä.

Control Centerin vasemmassa yläkulmassa näet operaattorisi nimen ja yhteyden tilan. LTE-, 4G– tai 5G-kuvake osoittaa, että olet yhteydessä matkapuhelinverkkoon.
Jos näet tuulettimen näköisen Wi-Fi-kuvakkeen, olet yhteydessä Wi-Fi-verkkoon, eikä App Storeen pitäisi olla ongelmia.
Jos sinulla on vahva verkkoyhteys, mutta App Store ei silti toimi, tarkista seuraavaksi, että sinulla on matkapuhelinverkon datan käyttö App Storea varten sallittua.
- Tarkista, että datan käyttö on sallittu App Storea varten.

- Yksi iOS:n monista hyödyllisistä ominaisuuksista on se, että voit rajoittaa tiettyjen sovellusten käytön matkapuhelinverkon datan käytöstä. Tämä voi olla hyödyllistä, jos sinulla ei ole rajoittamatonta datasopimusta, mutta se voi olla myös kaksiteräinen miekka, jos sellaisen sovelluksen, jota sinun on käytettävä matkoilla, käyttöoikeus matkapuhelinverkon dataan on estetty. Tarkista:

- Avaa Asetukset-sovellus ja napauta Soluverkko.

- Selaa alaspäin ja etsi Sovelluskauppa luettelosta kohdassa Soludata. Varmista, että vaihtokytkin on vihreä ja oikealla osoittaen, että App Store voi käyttää matkapuhelinverkon dataa.

- Jos vaihtokytkin on harmaa ja vasemmalla, se tarkoittaa, että matkapuhelinverkon datan käyttö on estetty kyseiseltä sovellukselta. Voit ottaa sen käyttöön napauttamalla vaihtokytkintä.

Jos matkapuhelinverkon datan käyttö on jo otettu käyttöön App Storessa ja sinulla on edelleen ongelmia sen käyttämisessä, varmista, että päivämäärä ja kellonaika ovat oikein.
Tarkista päivämäärä- ja aika-asetukset
Joskus, jos laitteen päivämäärä- ja aika-asetukset ovat virheelliset, se voi häiritä muita toimintoja.
Avaa Asetukset-sovellus ja napauta Yleiset.
Napauta Päivämäärä ja aika.
Jos Automaattinen asetus-kohdan vieressä oleva vaihtokytkin ei ole käytössä, napauta sitä niin, että se muuttuu vihreäksi ja asettuu oikealle.
Yleensä on hyvä idea antaa laitteen asettaa päivämäärä ja kellonaika automaattisesti. iPhone voi käyttää sijaintiasi ja internet-yhteyttäsi asettaakseen tarkemman päivämäärän ja kellonajan kuin jos asettaisit ne manuaalisesti.
Tarkista Screen Time -sovelluksen rajat
Screen Time -ohjelman avulla voit asettaa App Limits -rajoja niin, että voit käyttää tiettyjä sovelluksia vain tietyn ajan. Näin tarkistat, asetitko vahingossa sovellusrajan, joka estää sinua lataamasta sovelluksia:
- Avaa Asetukset-sovellus ja napauta Ruutuaika.

- Napauta Sovellusrajat.

- Jos näet App Storessa App-rajoituksen, pyyhkäise sitä vasemmalle.

Napauta Poista.
Vahvista napauttamalla Poista rajoitus.
Jos et näe sovellusrajoitusta, tiedät, että Screen Time ei estä sinua avaamasta App Storea.
- Tarkista iOS-päivitykset

- Apple julkaisee säännöllisesti päivityksiä, joissa on vikakorjauksia, joten jos jokin ohjelmistoon liittyvä häiriö estää sinua muodostamasta yhteyttä App Storeen, laitteen päivittäminen saattaa auttaa ratkaisemaan ongelman. Voit tarkistaa päivitykset Asetukset-sovelluksesta. Jos iPhonesi on ajan tasalla, eikä mikään muu edellä mainituista ratkaisuista näytä tehneen vaikutusta, ongelma ei ehkä olekaan sinun puolellasi.

- Tarkista Applen tukijärjestelmän tila

- Jos mikään kokeilemistasi keinoista ei ole toistaiseksi toiminut, etkä vieläkään saa yhteyttä App Storeen, tarkista Applen tukijärjestelmän tila -sivu. Tämä sivu voi kertoa, onko App Storessa tällä hetkellä jonkinlainen katkos.

- Miksi en voi ladata sovelluksia iPhonessani?

App Store on yksi iPhonen merkittävimmistä ominaisuuksista. Sieltä voit ladata puhelimeesi muita sovelluksia. Mutta mitä teet, kun App Store ei toimi? Me autamme sinua, olipa sinulla sitten ongelmia yhteyden muodostamisessa App Storeen, sovellusten lataamisessa tai sovelluksen sisäisten ostojen tekemisessä. Tässä artikkelissa käymme läpi, miten voit korjata yleisimmät App Store -ongelmat.
Mitä tehdä, kun App Storeen ei voi muodostaa yhteyttä?
Voi olla uskomattoman turhauttavaa, kun yrität ladata sovellusta ja saat jatkuvasti App Storen virheilmoituksen, jossa kehotetaan yrittämään myöhemmin uudelleen, tai kun et yksinkertaisesti pysty muodostamaan yhteyttä App Storeen. Lisää App Storen vianmääritysohjeita löydät osoitteesta
- tilata ilmainen Päivän vinkki -uutiskirjeemme. Aloitetaan nyt siitä, mitä tehdä, kun App Storeen ei voi muodostaa yhteyttä.

- Tarkista verkkoyhteys

- Ensimmäinen asia, joka kannattaa tehdä aina, kun sinulla on yhteysongelmia, on tarkistaa laitteesi verkkoyhteys. Helpoin tapa tehdä se on avata ohjauskeskus. Voit tehdä sen pyyhkäisemällä näytön oikeasta yläreunasta alaspäin iPhonessa, jossa ei ole kotipainiketta, tai pyyhkäisemällä näytön alareunasta ylöspäin iPhonessa, jossa on kotipainike:

- Tutustu iPhonen piilotettuihin ominaisuuksiinSaa päivittäinen vinkki (kuvakaappauksin ja selkein ohjein), jotta hallitset iPhonen vain minuutissa päivässä.

- Control Centerin vasemmassa yläkulmassa näet operaattorisi nimen ja yhteyden tilan. LTE-, 4G– tai 5G-kuvake osoittaa, että olet yhteydessä matkapuhelinverkkoon.

Jos näet tuulettimen näköisen Wi-Fi-kuvakkeen, olet yhteydessä Wi-Fi-verkkoon, eikä App Storeen pitäisi olla ongelmia.
Jos sinulla on vahva verkkoyhteys, mutta App Store ei silti toimi, tarkista seuraavaksi, että sinulla on matkapuhelinverkon datan käyttö App Storea varten sallittua.
Tarkista, että datan käyttö on sallittu App Storea varten.