Villisti widgeteille? Olemme koonneet listan hauskoista tavoista päivittää iPhone-kuvakkeita, kuten miten voit määrittää mukautettuja sovelluskuvakkeita, lisätä teemavideoita ja muuttaa widgetin kokoa. Esittelemme myös kaikki iOS 18:n uudet widget- ja sovelluskuvakeominaisuudet, kuten sovelluskuvakkeiden värin vaihtamisen ja kuvakkeiden ja widgettien sijoittamisen mihin tahansa haluamaasi kohtaan aloitusnäytössä. Aloitetaan siitä, miten voit muuttaa iPhonen aloitusnäyttöä ja tehdä siitä henkilökohtaisemman.
Widgettien mukauttaminen Widgetsmithin avulla
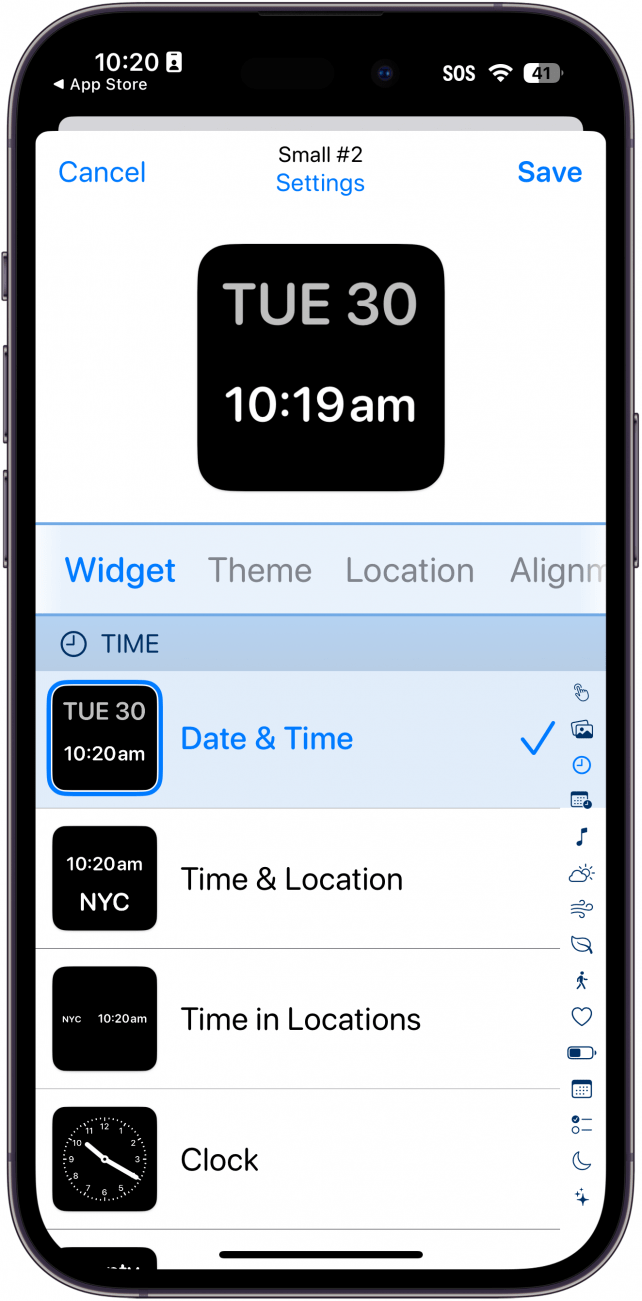
Kolmannen osapuolen sovellusten avulla voit mukauttaa kotinäyttöäsi monin eri tavoin – niin, että se näyttää videopeliltä, suosikkitelevisio-ohjelmalta jne. Tällä hetkellä suosituin sovellus widgettien mukauttamiseen on Widgetsmith, joka on saatavilla ilmaiseksi Applen App Storesta. Tämän sovelluksen avulla voit ajoittaa widgettejä, luoda teemoitettuja kotinäytön ideoita ja lisätä iPhoneen mukautettuja kelloja. Jos haluat tietää, miten sovelluksen voi muuttaa iPhonen widgetiksi, Widgetsmith on paras valinta. Kokeile sitä, jos haluat muokata iPhonen kotinäyttöäsi!
 Tutustu iPhonen piilotettuihin ominaisuuksiinSaa päivittäinen vinkki (kuvakaappauksin ja selkein ohjein), jotta hallitset iPhonen vain minuutissa päivässä.
Tutustu iPhonen piilotettuihin ominaisuuksiinSaa päivittäinen vinkki (kuvakaappauksin ja selkein ohjein), jotta hallitset iPhonen vain minuutissa päivässä.
Siirrä widgetit Tänään-näkymästä aloitusnäyttöön
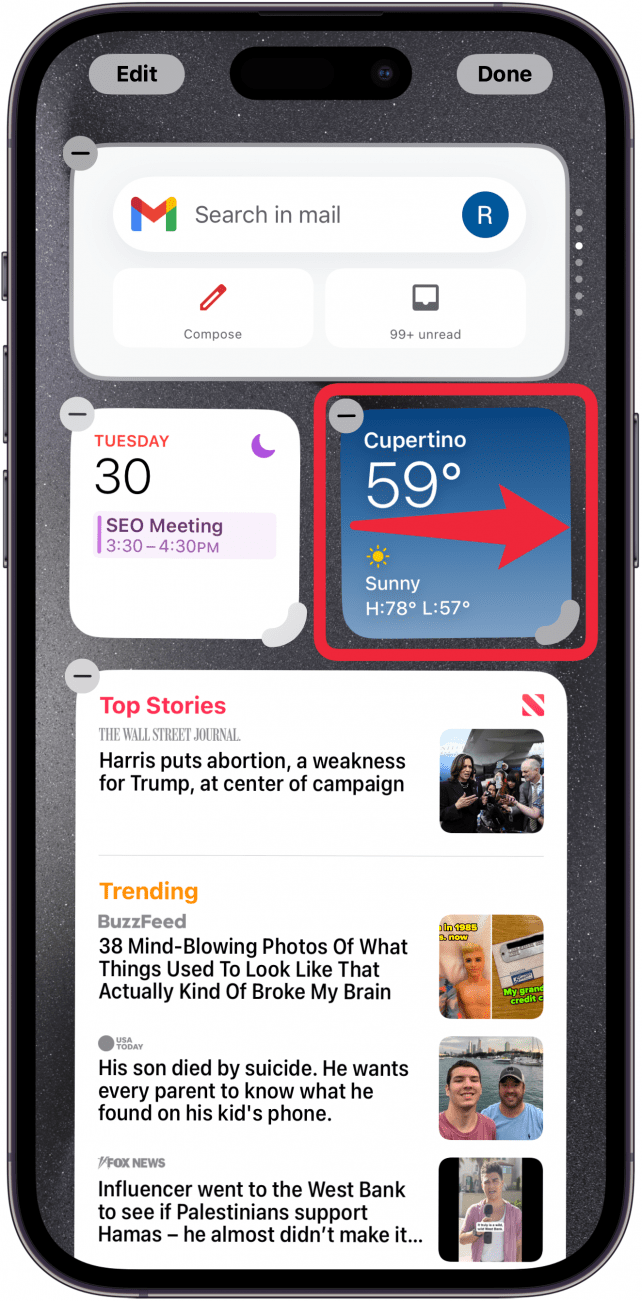
Widgetit ovat hauska ja dynaaminen tapa piristää aloitusnäyttöäsi, ja pääset helposti alkuun lainaamalla niitä Today View -näkymästä (pääset siihen pyyhkäisemällä oikealle, kunnes pääset sivulle, joka on yhden näytön verran ensimmäisen aloitusnäytön jälkeen). Jos haluat tietää, miten widgettejä siirretään iPhonessa, paina näyttöä, kunnes se siirtyy muokkaustilaan (kuvakkeet alkavat heilua), ja vedä widget kotinäyttöön. Jos haluat nähdä koko widget-valikoiman, siirry muokkaustilaan, napauta sitten vasemmassa yläkulmassa olevaa plus-kuvaketta ja valitse widget, jonka haluat lisätä. Voit poistaa widgetin valitsemalla muokkaustilassa widgetin yläreunassa olevan miinussymbolin.
Widgetin koon muuttaminen iPhonessa
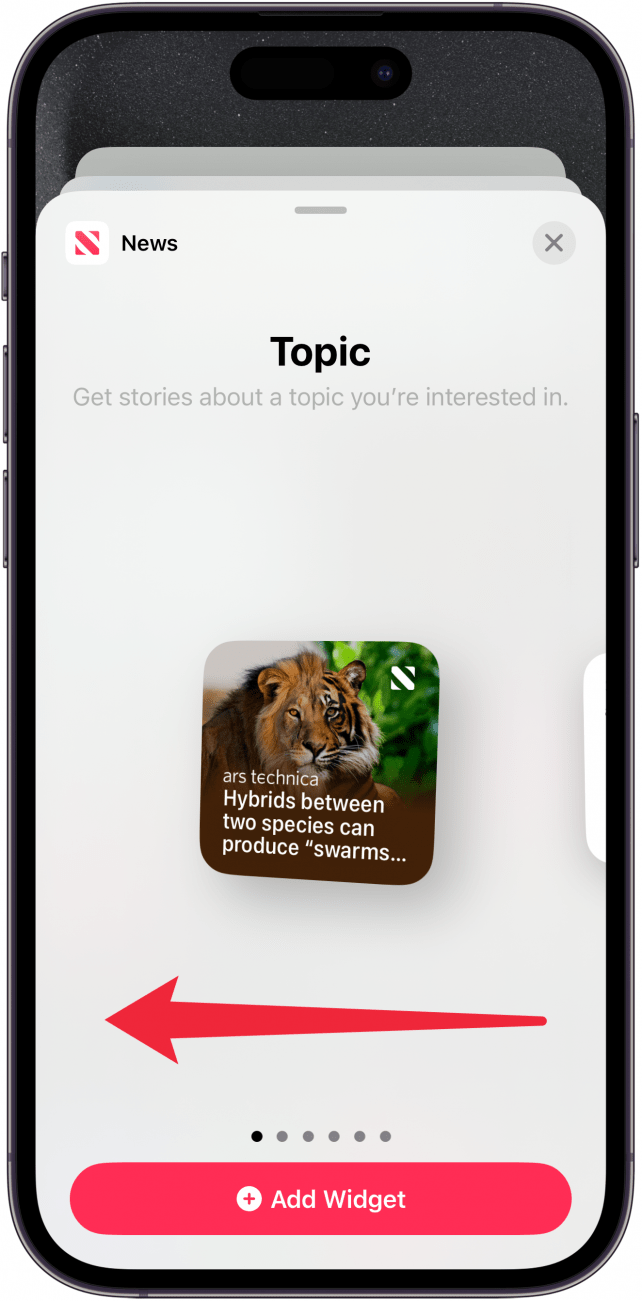
Villisti widgeteille? Olemme koonneet listan hauskoista tavoista päivittää iPhone-kuvakkeita, kuten miten voit määrittää mukautettuja sovelluskuvakkeita, lisätä teemavideoita ja muuttaa widgetin kokoa. Esittelemme myös kaikki iOS 18:n uudet widget- ja sovelluskuvakeominaisuudet, kuten sovelluskuvakkeiden värin vaihtamisen ja kuvakkeiden ja widgettien sijoittamisen mihin tahansa haluamaasi kohtaan aloitusnäytössä. Aloitetaan siitä, miten voit muuttaa iPhonen aloitusnäyttöä ja tehdä siitä henkilökohtaisemman.
Widgettien mukauttaminen Widgetsmithin avulla
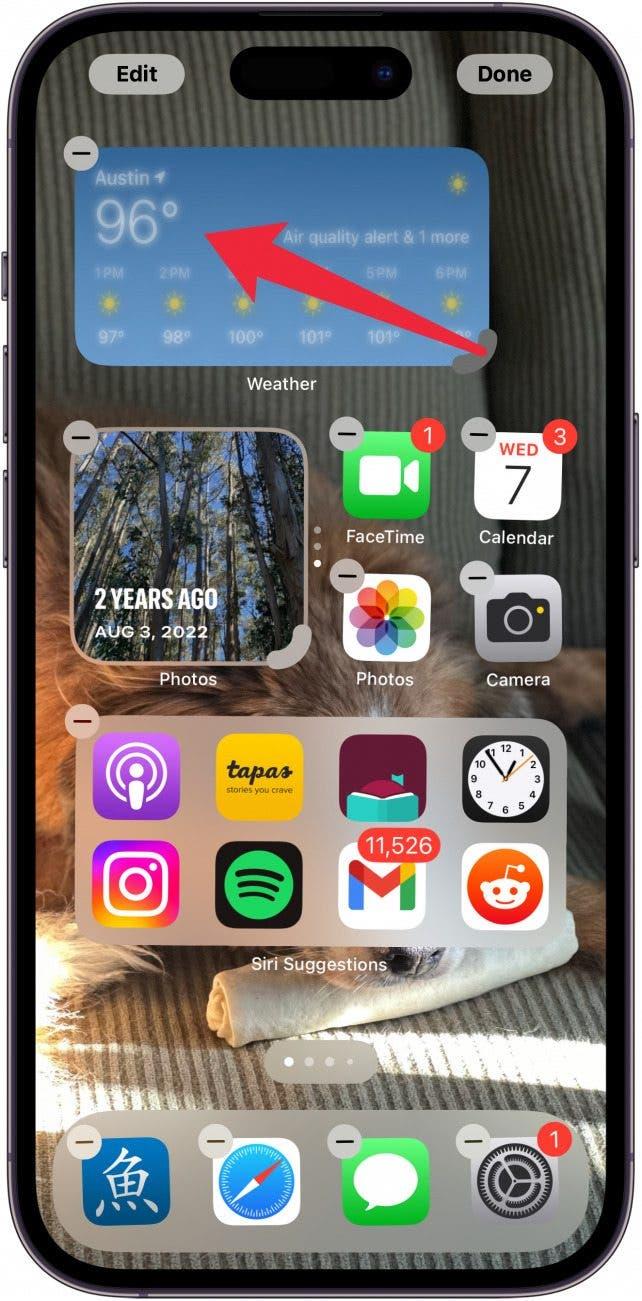
Kolmannen osapuolen sovellusten avulla voit mukauttaa kotinäyttöäsi monin eri tavoin – niin, että se näyttää videopeliltä, suosikkitelevisio-ohjelmalta jne. Tällä hetkellä suosituin sovellus widgettien mukauttamiseen on Widgetsmith, joka on saatavilla ilmaiseksi Applen App Storesta. Tämän sovelluksen avulla voit ajoittaa widgettejä, luoda teemoitettuja kotinäytön ideoita ja lisätä iPhoneen mukautettuja kelloja. Jos haluat tietää, miten sovelluksen voi muuttaa iPhonen widgetiksi, Widgetsmith on paras valinta. Kokeile sitä, jos haluat muokata iPhonen kotinäyttöäsi!
Tutustu iPhonen piilotettuihin ominaisuuksiinSaa päivittäinen vinkki (kuvakaappauksin ja selkein ohjein), jotta hallitset iPhonen vain minuutissa päivässä.
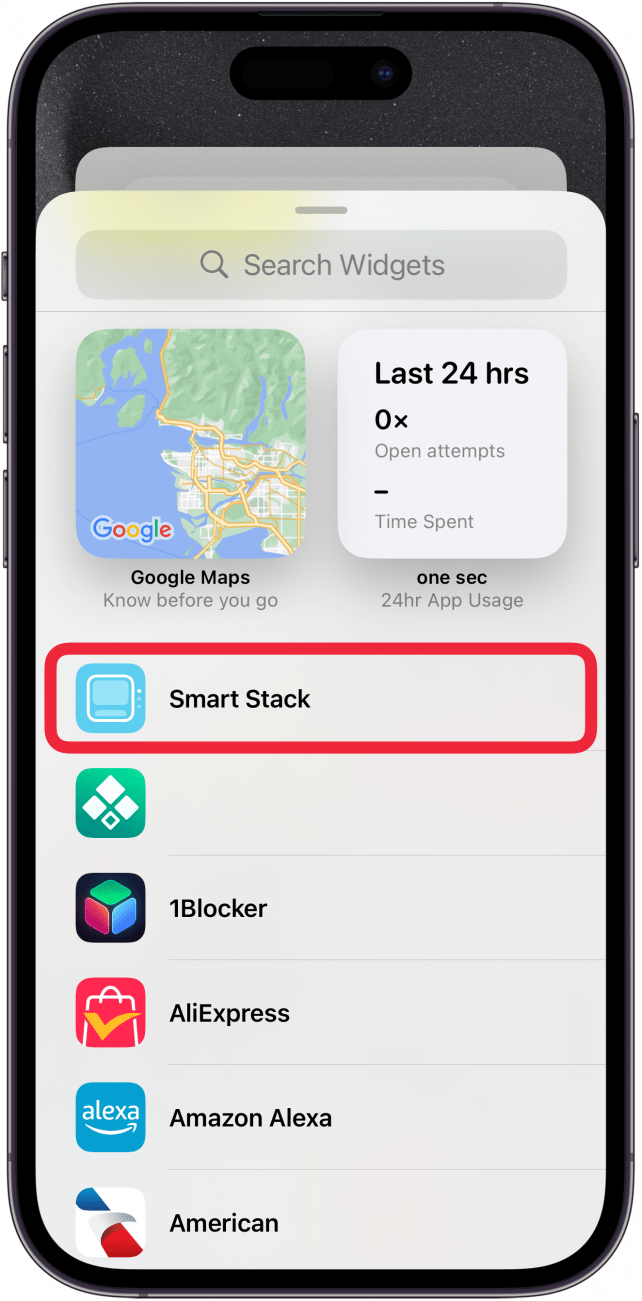
Siirrä widgetit Tänään-näkymästä aloitusnäyttöön
Widgetit ovat hauska ja dynaaminen tapa piristää aloitusnäyttöäsi, ja pääset helposti alkuun lainaamalla niitä Today View -näkymästä (pääset siihen pyyhkäisemällä oikealle, kunnes pääset sivulle, joka on yhden näytön verran ensimmäisen aloitusnäytön jälkeen). Jos haluat tietää, miten widgettejä siirretään iPhonessa, paina näyttöä, kunnes se siirtyy muokkaustilaan (kuvakkeet alkavat heilua), ja vedä widget kotinäyttöön. Jos haluat nähdä koko widget-valikoiman, siirry muokkaustilaan, napauta sitten vasemmassa yläkulmassa olevaa plus-kuvaketta ja valitse widget, jonka haluat lisätä. Voit poistaa widgetin valitsemalla muokkaustilassa widgetin yläreunassa olevan miinussymbolin.
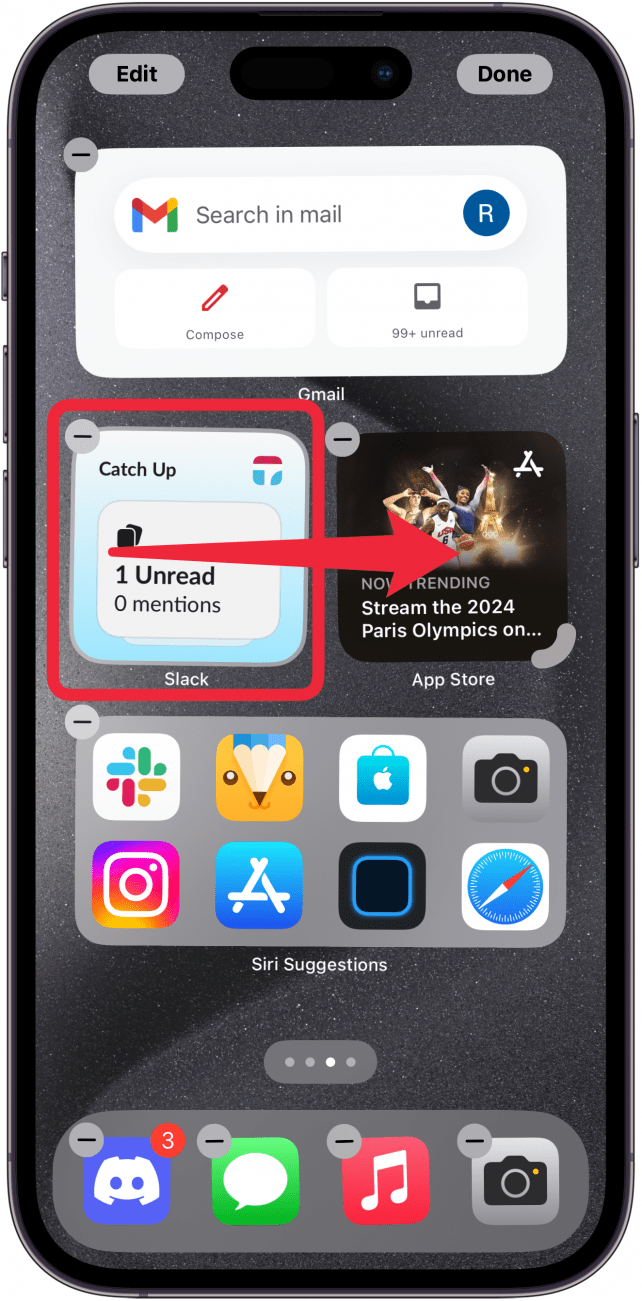
Widgetin koon muuttaminen iPhonessa
Jäätelö kakun päällä tässä buffet widget vaihtoehtoja on kyky valita widget koko. Ehkä haluat, että valokuvat vievät suurimman osan aloitusnäytöstäsi, tai ehkä haluat, että sää näkyy hienovaraisesti nurkassa. Olivatpa mieltymyksesi mitkä tahansa, widgettien koko on helppo valita. Kun [lisäät widgetin aloitusnäyttöön] (https://www.iphonelife.com/content/iphone-homescreen-widgets#How%20to%20Customize%20and%20Resize%20Widgets%20in%20iOS%2014), selaa kokovaihtoehtoja ja valitse, haluatko sen olevan pieni neliö, suurempi suorakulmio vai iso neliö.
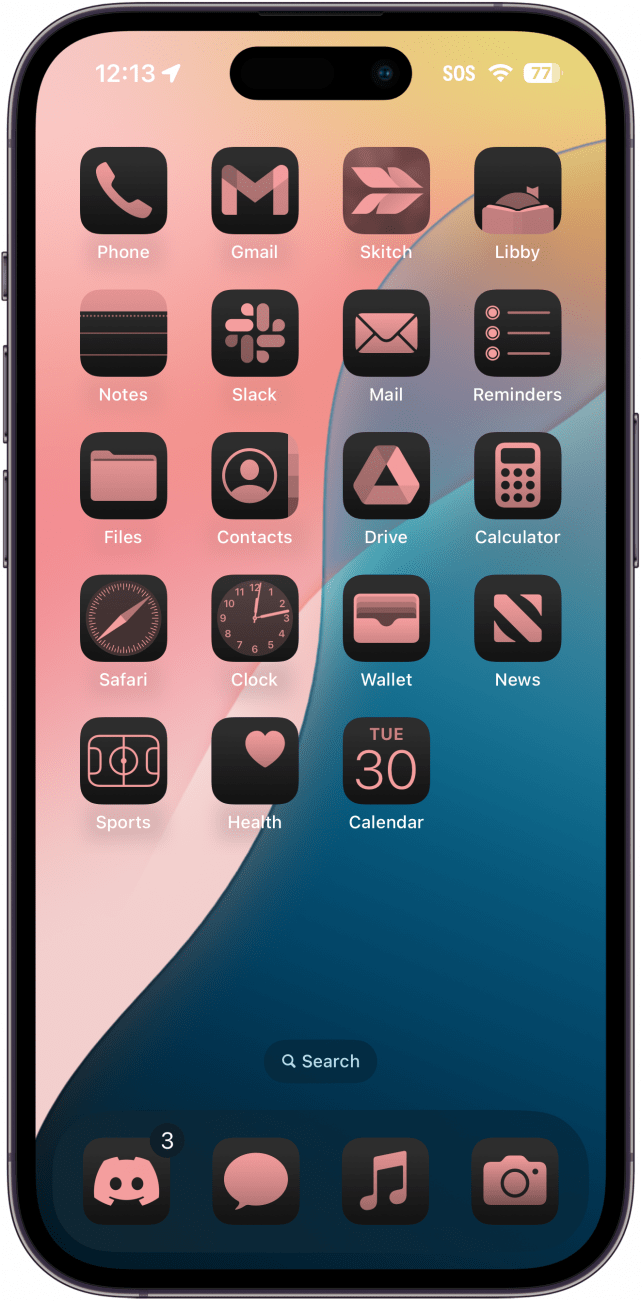
Widgettien koon muokkaaminen
Entä jos sen jälkeen, kun olet valinnut widgettien koon, huomaat, että haluat itse asiassa eri kokoa? Ehkä Kuvat-widgetin ansiosta suosikkisovelluksiisi on nyt liian vaikea päästä käsiksi, tai ehkä haluat Sää-widgetin olevan isompi, jotta näet viikoittaisen ennusteen. Ei hätää! [iOS 18] (https://www.iphonelife.com/content/wwdc-new-ios-18-features) voit muokata widgetin kokoa suoraan aloitusnäytöltä! Siirry vain jiggle-tilaan ja vedä widgetin kulmaa sisään tai ulos, jotta se olisi suurempi tai pienempi.
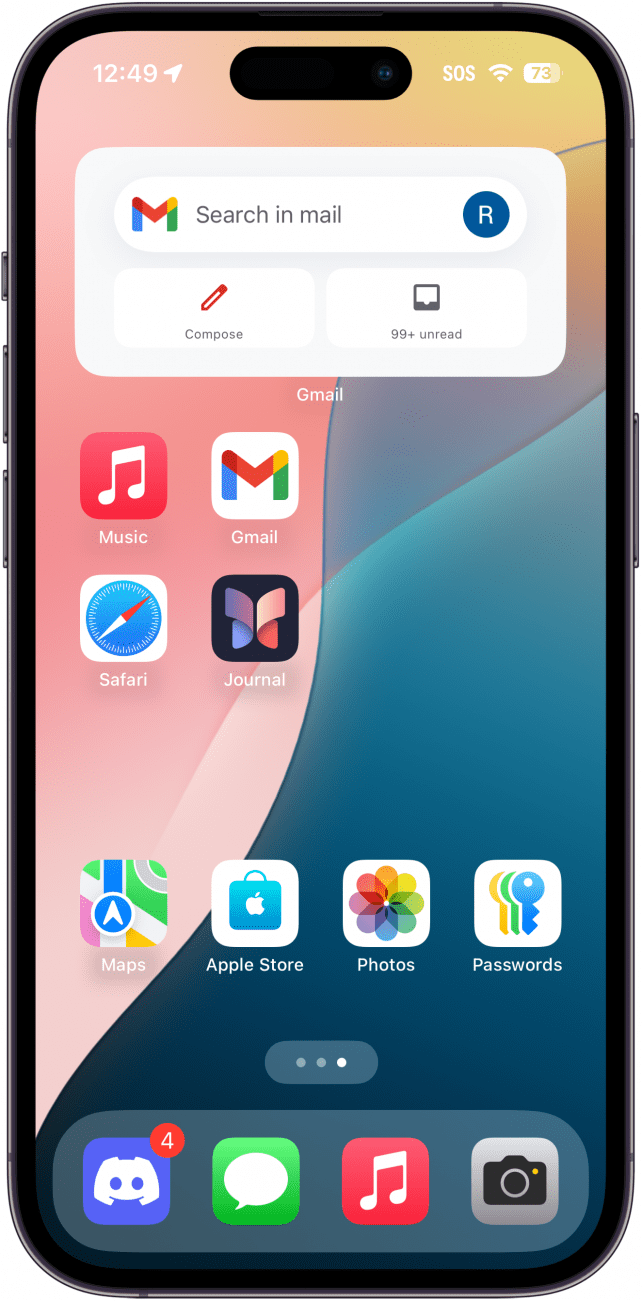
Käytä Applen älykkäitä pinoja
Jos haluat useita widgettejä käsilläsi, mutta et halua viedä kaikkea tilaa aloitusnäytöltä, voit helposti lisätä Smart Stackin, joka valitsee automaattisesti päällimmäiset widgetit käyttötapojesi perusteella. Vaiheet Smart Stackin luomiseen iPhoneen ovat yksinkertaisia, mutta palkitsevia!
Widget-pinojen mukauttaminen
- Kaikki eivät ole tyytyväisiä Applen Smart Stack -ohjelmiin sisältyviin widgetteihin. Jos haluat luoda mukautetun widgettipinon, lisää haluamasi widgetit aloitusnäyttöön ja vedä widgetit päällekkäin muokkaustilan ollessa edelleen päällä, jolloin muodostuu pino. Kaikkien widgettien on oltava samankokoisia, jotta tämä toimii. Voit myös poistaa widgettejä pinosta tai muuttaa widgettien järjestystä pinossa.
- Sovelluskuvakkeiden vaihtaminen iPhonessa
- Villisti widgeteille? Olemme koonneet listan hauskoista tavoista päivittää iPhone-kuvakkeita, kuten miten voit määrittää mukautettuja sovelluskuvakkeita, lisätä teemavideoita ja muuttaa widgetin kokoa. Esittelemme myös kaikki iOS 18:n uudet widget- ja sovelluskuvakeominaisuudet, kuten sovelluskuvakkeiden värin vaihtamisen ja kuvakkeiden ja widgettien sijoittamisen mihin tahansa haluamaasi kohtaan aloitusnäytössä. Aloitetaan siitä, miten voit muuttaa iPhonen aloitusnäyttöä ja tehdä siitä henkilökohtaisemman.
