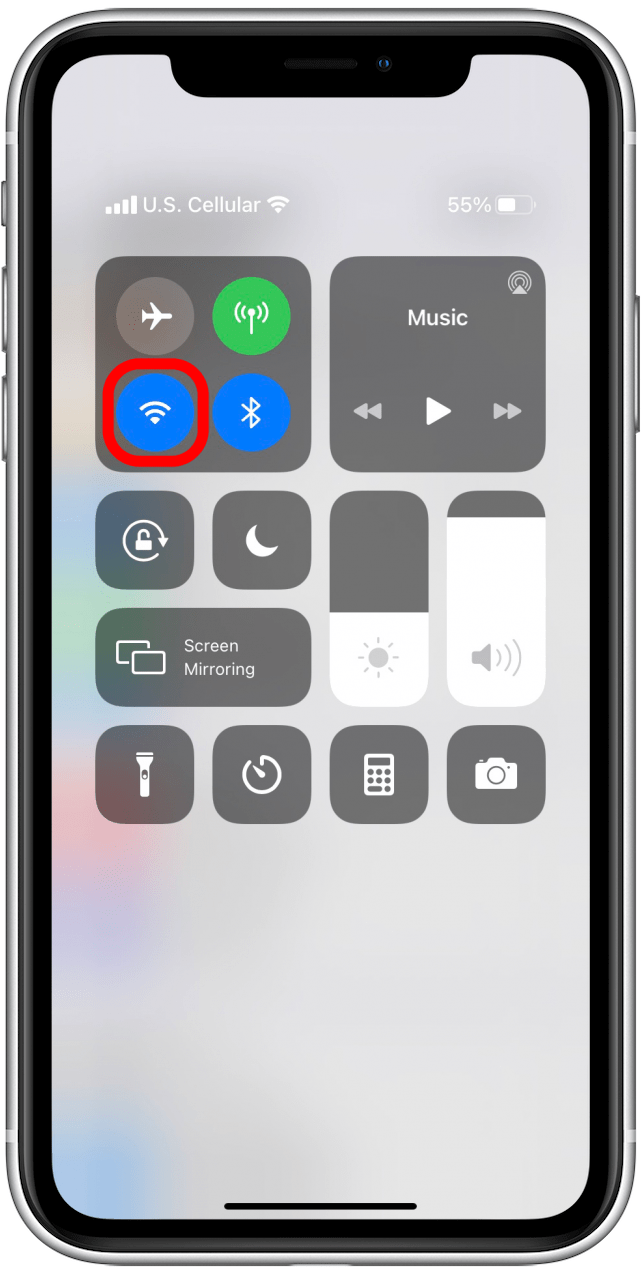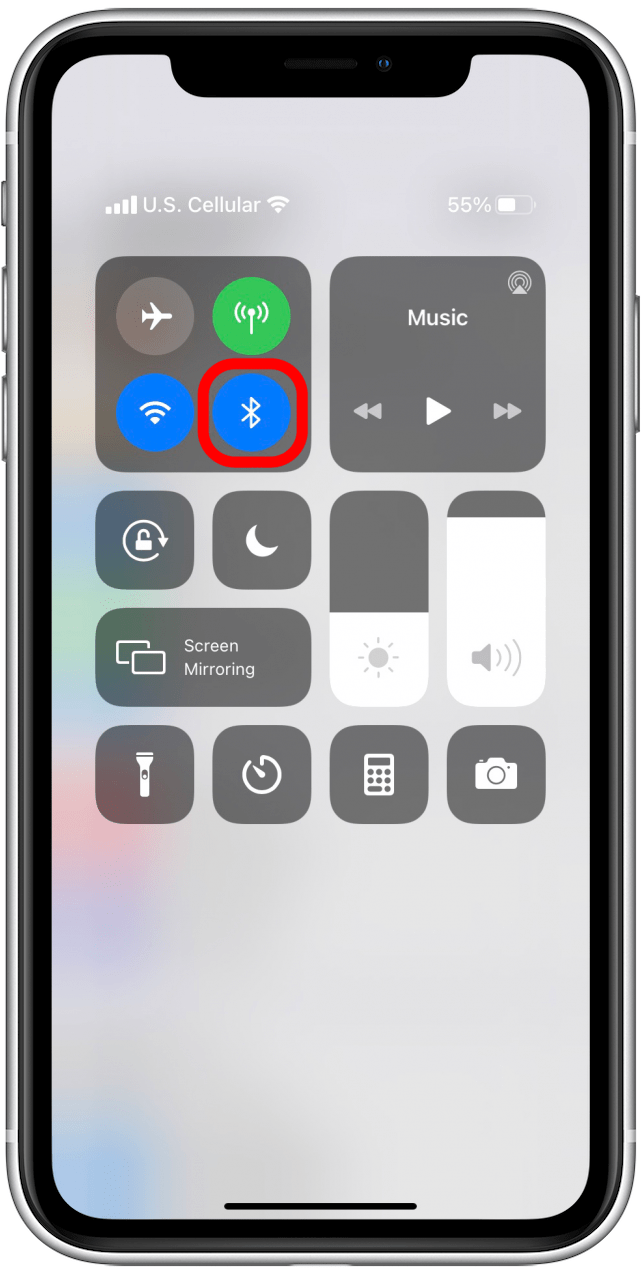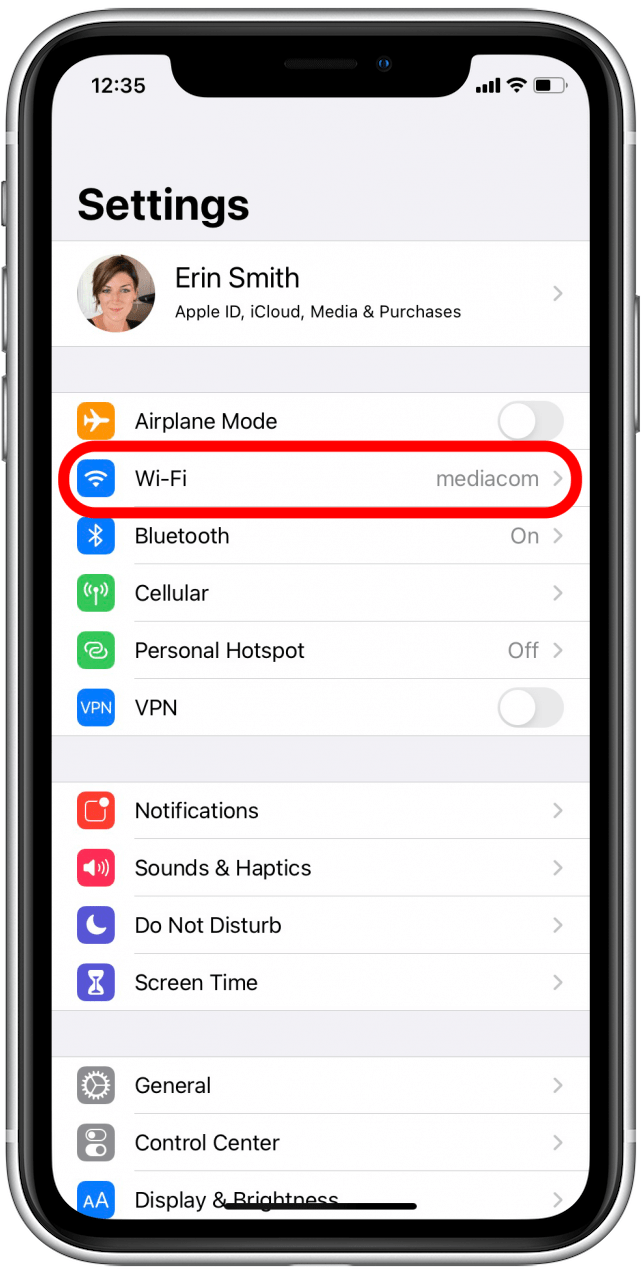AirPrint on mielestäni yksi Applen hienoimmista ominaisuuksista. Minun ei enää tarvitse tallentaa ja lähettää jotain tulostaakseni sen, vaan voin vain tulostaa suoraan Apple-laitteestani!Valitettavasti tämän ominaisuuden vetovoima, joka tarkoittaa, että se todella häiritsee minua, kun en saa AirPrintiä toimimaan iPhonessani, iPadissani tai muissa yhteensopivissa laitteissani. Onneksi tämä ongelma johtuu useimmiten jostain, joka on helppo korjata. Tässä on vaiheittainen opas ”AirPrint-tulostimia ei löydy” -virheen korjaamiseen.
Aiheeseen liittyvä: AirPrintin käyttäminen tulostamiseen iPhonesta tai iPadista
Mitä tässä artikkelissa on
- Pikakorjaukset, joita kannattaa kokeilla ensin AirPrint-virheiden korjaamiseksi
- Yhteydet ja AirPrint-yhteensopivuus
- Muita kokeiltavia asioita
Pikakorjaukset, joita kannattaa kokeilla ensimmäisenä AirPrint-virheiden korjaamiseksi
Voit kokeilla muutamia asioita, jotka saattavat korjata AirPrint-ongelman hetkessä.
Tarkista Applen laitteen asetukset
- Lentokonetila on kytkettävä pois päältä ja Wi-Fi on kytkettävä päälle (voit tehdä kumman tahansa näistä asetuksista tai ohjauskeskuksesta). Valitettavasti AirPrintiä ei tällä hetkellä tueta matkapuhelinverkon datan avulla.
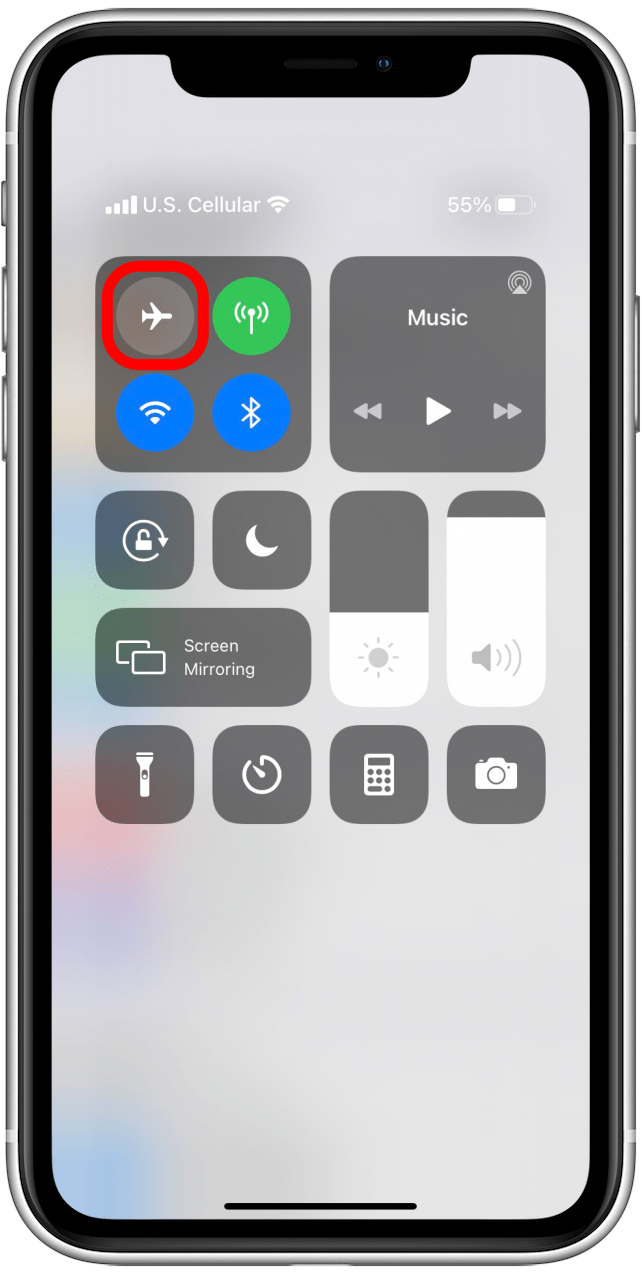

- Kannattaa myös tarkistaa, että Apple-ohjelmistosi on ajan tasalla; usein ohjelmistopäivitysten mukana tulee korjauksia tunnettuihin ongelmiin, ja tämä voi olla yksi niistä!
- Kokeile lopuksi kytkeä Bluetooth pois päältä iPhonesta tai iPadista ja kytkeä se sitten takaisin päälle. Yritä nyt tulostamista uudelleen. Joskus tämä korjaa ongelman heti.

Tarkista tulostimen asetukset
- Tarkista, onko tulostimessasi virheitä. Näkyykö mitään ongelmia? Etsi esimerkiksi paperin loppuminen, musteen loppuminen, verkkovirheet, paperitukos tai muut vilkkuvat merkkivalot. Varmista, että katsot tulostimen käyttöoppaasta tai valmistajan verkko-oppaasta, jos haluat korjata jotain monimutkaisempaa tai epävarmaa.
- Seuraavaksi monet ihmiset eivät ymmärrä, että heidän tulostimensa ei tue AirPrint-toimintoa. On hyvä tarkistaa Applen AirPrint-oppaasta, että tulostimesi on yhteensopiva tämän ominaisuuden kanssa. Jos se on yhteensopiva ja sinulla on edelleen ongelmia, jatka alla olevista ohjeista!
Liitännät ja AirPrint-yhteensopivuus
Jos AirPrint ei vieläkään toimi iPhonessasi tai iPadissasi, sinulla on todennäköisesti verkko- tai laiteyhteyteen liittyvä ongelma. Älä huoli, tämä on helpompaa kuin miltä se kuulostaa ja silti melko nopea korjaus. Tutustu parhaisiin tapoihin tarkistaa, miksi iPhone tai iPad ei saa yhteyttä tulostimeen AirPrint-tulostusta varten.
Tarkista Apple-laitteen yhteydet
- Aloitetaan tarkistamalla Wi-Fi-yhteys.
- Avaa ensin laitteesi Asetukset ja napauta sitten Wi-Fi. Jos asetus on päällä, varmista, että se on yhdistetty ja tavallisessa yksityisessä verkossa. Tarvitset verkkosi nimen myöhemmin, kun tarkistamme tulostimen asetukset, joten jos käytössäsi on useita verkkoja, merkitse muistiin, mihin iPhone tai iPad on yhdistetty. Huomaa, että AirPrint ei toimi julkisissa Wi-Fi-verkoissa; se toimii vain yksityisissä verkoissa, koska se edellyttää, että suojaus on käytössä.

Tarkista tulostimen yhteydet
- Tämä vaihe vaihtelee sen mukaan, mikä tulostimesi on. Jos et ole vielä tarkistanut, varmista Applen AirPrint-oppaasta, että tulostimesi on AirPrint-yhteensopiva.
- Tarkista seuraavaksi tulostimen Wi-Fi-yhteys ja varmista, että tulostin ja iPhone tai iPad ovat yhteydessä samaan langattomaan verkkoon. Tämä on yleinen ongelma, joten älä jätä tätä vaihetta väliin!
Muita tapoja korjata yhteyksiä
- Usko tai älä, sinun on ehkä yksinkertaisesti siirrettävä langaton reititin tai modeemi lähemmäs tulostinta. Voit myös yrittää siirtää Apple-laitetta lähemmäs tulostinta, jotta iPhone tai iPad tunnistaa tulostimen.
- Tässä on yksi hieman edistyneempi ratkaisu: AirPrint ei toimi iPhonessa tai iPadissa, jos Apple-laite on yhdistetty tulostimen langattomaan verkkoon eikä ensisijaiseen Wi-Fi-verkkoon. Voit tarkistaa tämän yksinkertaisesti palaamalla Asetukset Wi-Fi-osioon.

- Sinun pitäisi nähdä, että laite on yhdistetty ensisijaiseen langattomaan verkkoosi. Jos näin ei ole, katkaise yhteys muihin verkkoihin ja yhdistä se uudelleen manuaalisesti ensisijaiseen verkkoosi. Tässä vaiheessa kannattaa palata takaisin ja tarkistaa, että myös tulostimesi on samassa verkossa.
Muita kokeiltavia asioita
Jos olet täällä, sinulla on todennäköisesti edistyneempi ongelma, mutta meillä on vielä lisää niksejä, joilla saat iPhonen tai iPadin löytämään tulostimesi!

Kun olet epävarma, katkaise virta
- Jostain syystä (itse asiassa useista monimutkaisemmista syistä, joita ei tarvitse käsitellä tässä) koneiden ja laitteiden sammuttaminen ja uudelleenkäynnistäminen auttaa usein, jos olet todella jumissa.
- Ammattilaisvinkki: kun sammutat toimintahäiriöisen laitteen, varmista aina, että se on pois päältä ja/tai pistorasiasta vähintään 30 sekunnin ajan ennen kuin kytket sen takaisin päälle. Suosittelen yleensä laitteiden irrottamista pistorasiasta tämän ajanjakson ajaksi, jotta voit olla varma, ettet ole vahingossa aktivoinut jonkinlaista valmiustilaa.
Sammuta kilpailevat laitteet
- Joskus muut laitteet voivat häiritä tulostimen ja iPhonen tai iPadin välistä AirPrint-tanssia ja aiheuttaa virheen. Jos käytössäsi on tietokone tai jokin muu laite, joka on liitetty Ethernet-kaapelilla, sinun kannattaa kokeilla sammuttaa se ja jättää se pois päältä, kunnes olet lopettanut tulostamisen. Jos tämä toimii, sinun on ehkä määritettävä asetukset uudelleen muita AirPrint-tulostuskertoja varten tai ainakin muistettava sammuttaa toinen laite seuraavalla kerralla.
Oletko yhä jumissa? Suosittelen ottamaan yhteyttä tulostimesi tukikeskukseen tai Applen tukeen, jotta pääset eteenpäin. Joskus korjaus on hämärä, mutta heillä on todennäköisesti vastaus, jos ongelma ei korjaantunut jollain kokeilemallamme tavalla.
Kun olet saanut tulostimesi toimimaan tarkoituksenmukaisesti, tutustu artikkeliin siitä, miten voit tulostaa tekstiviestejä suoraan iPhonesta.