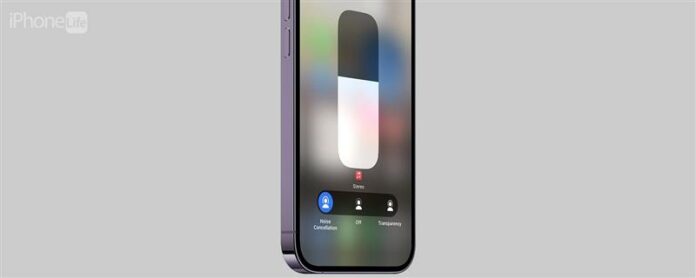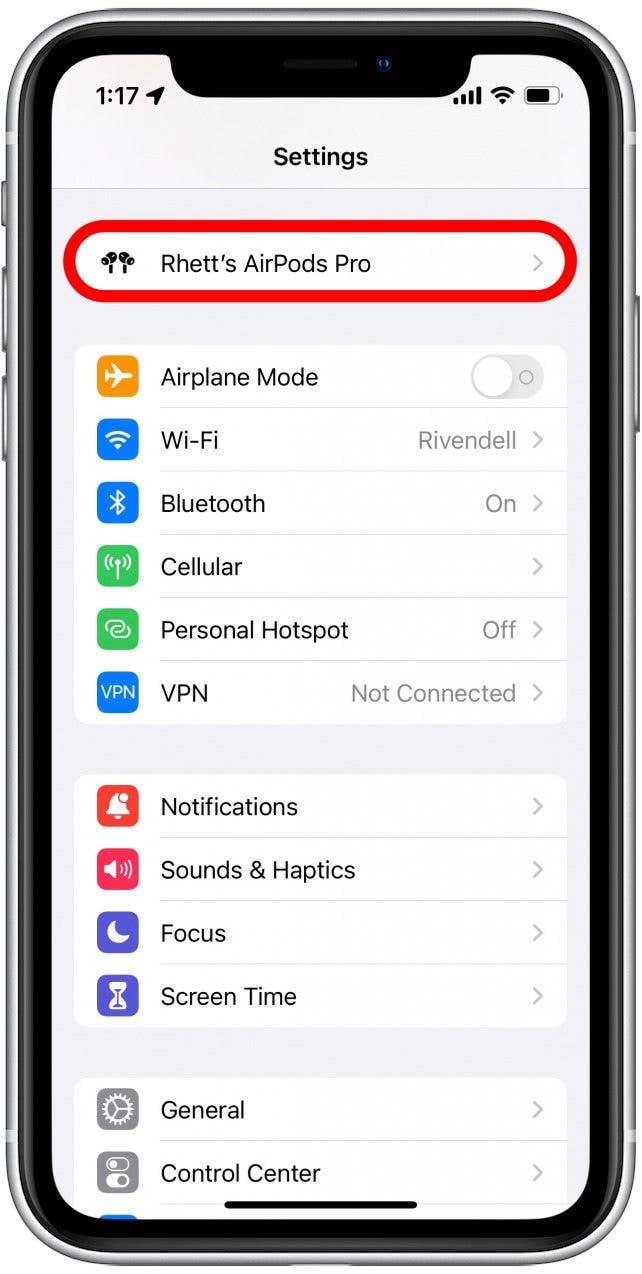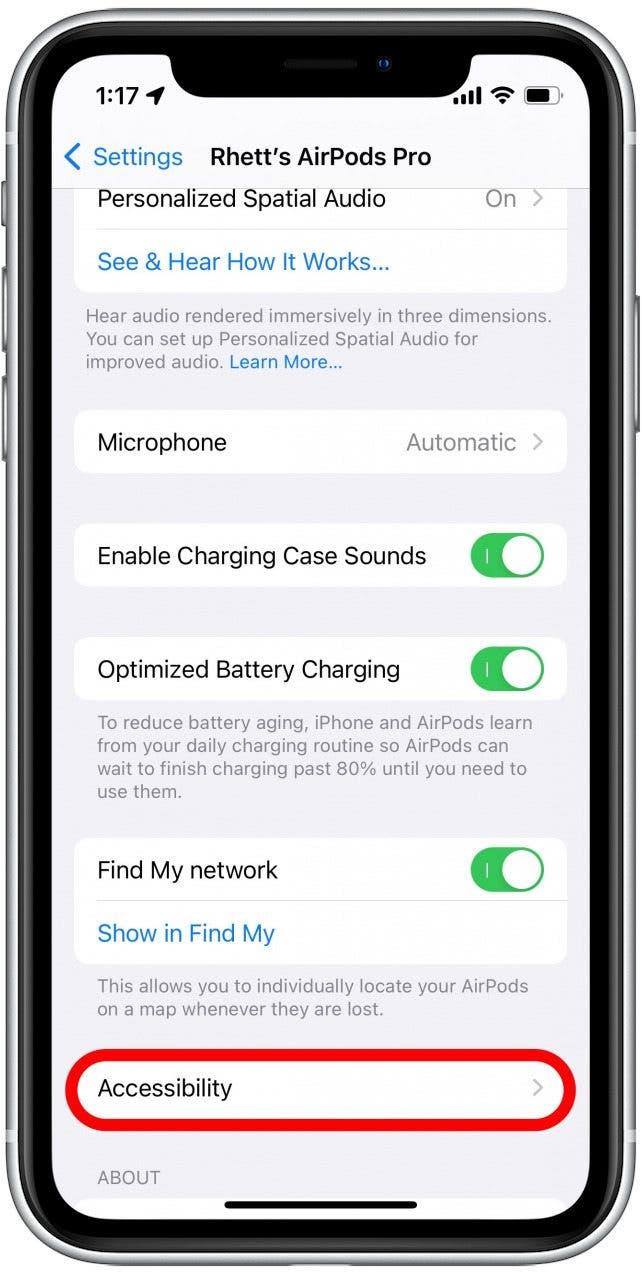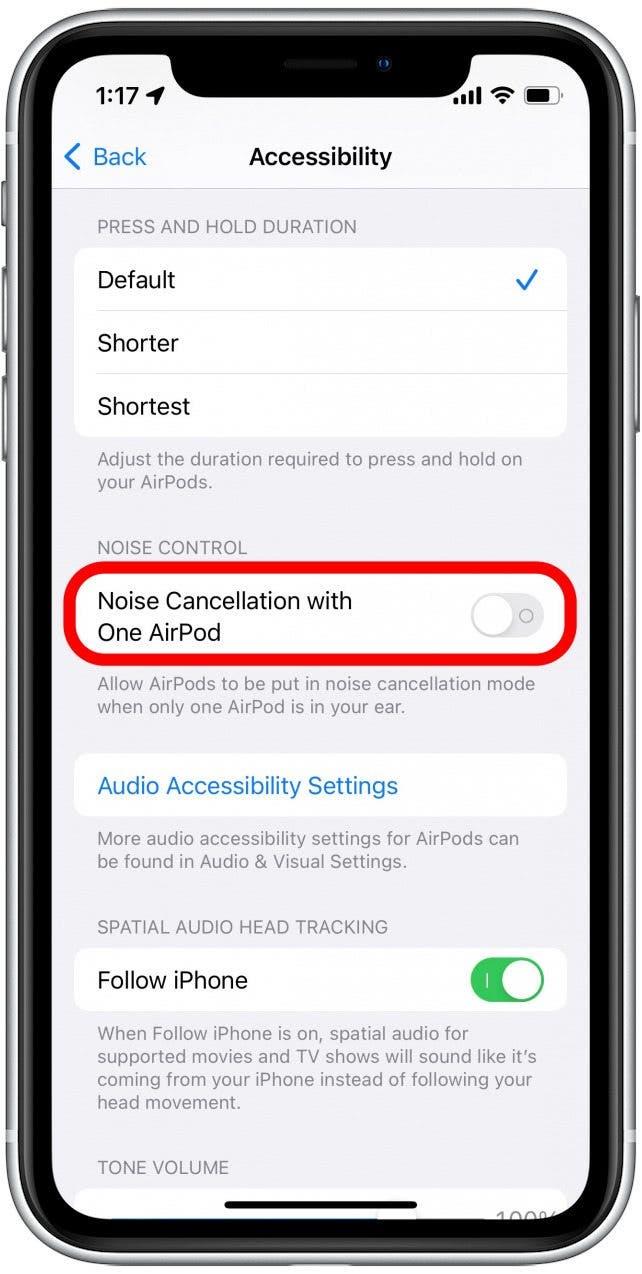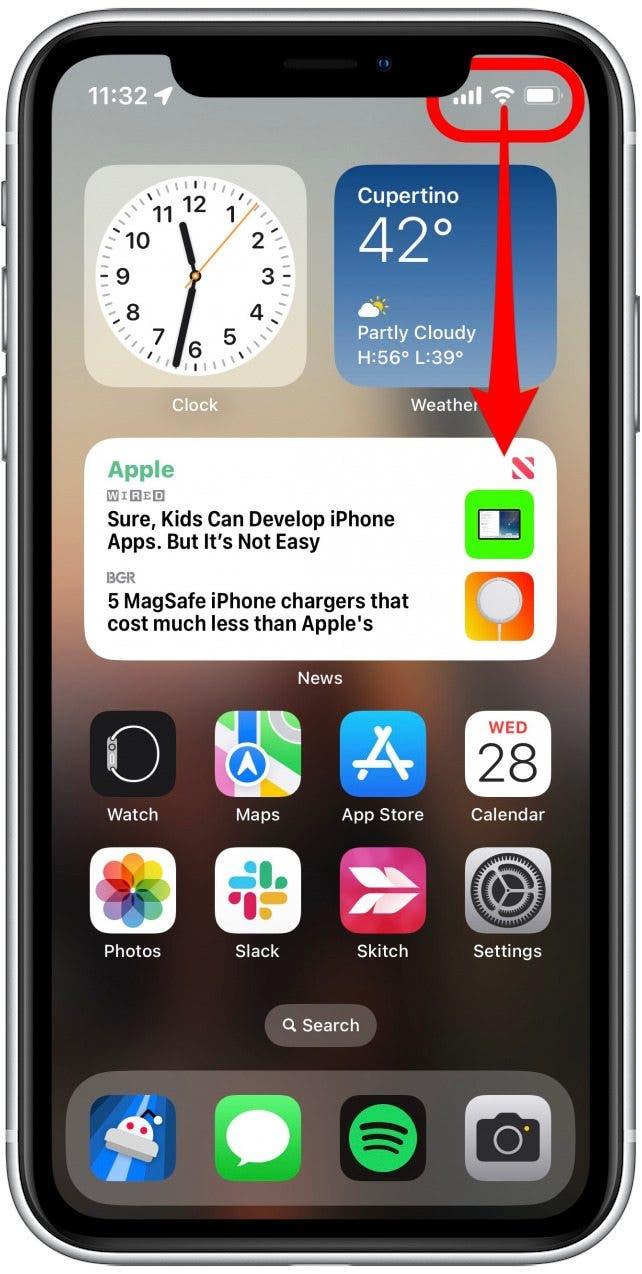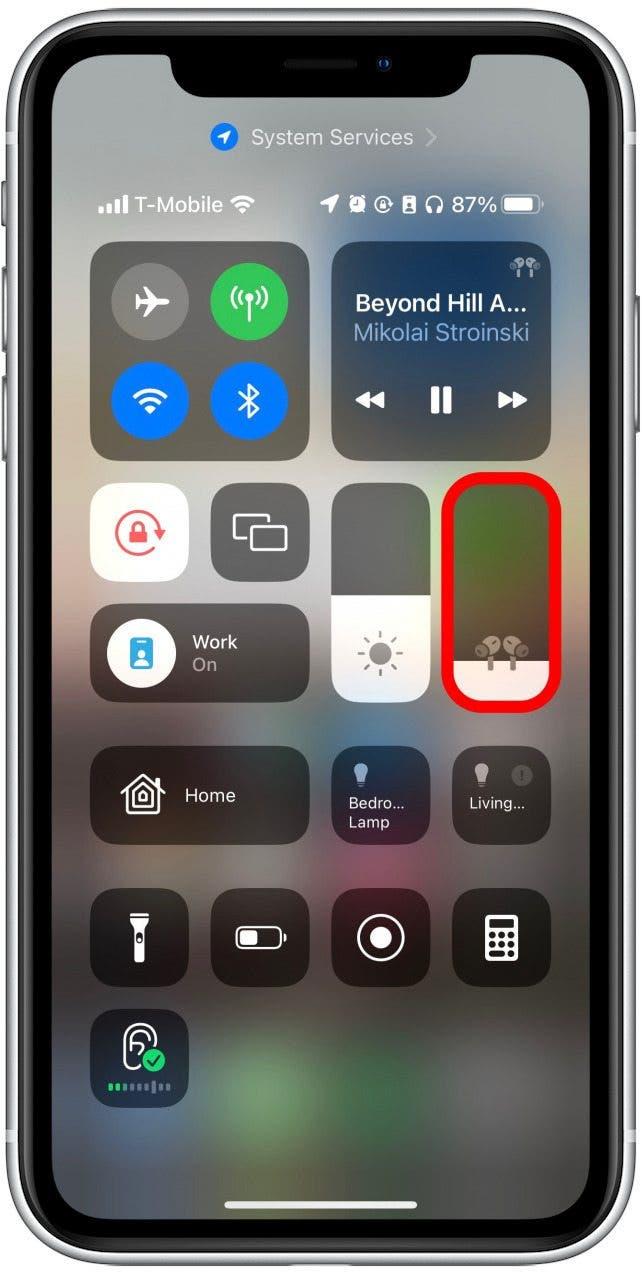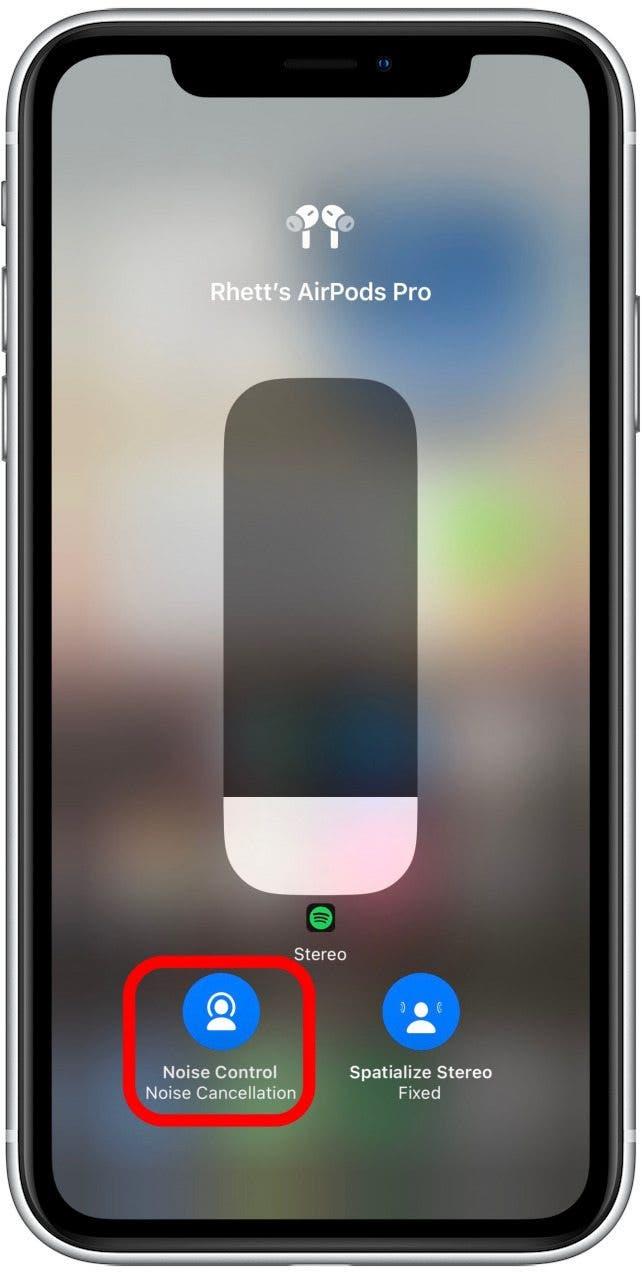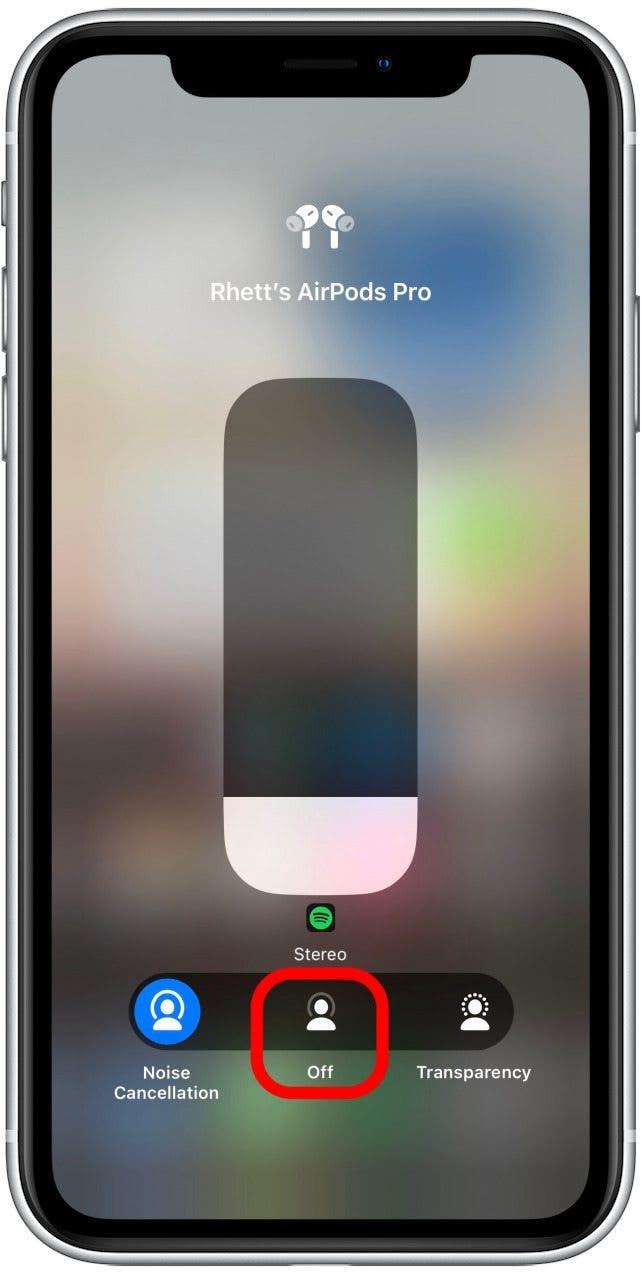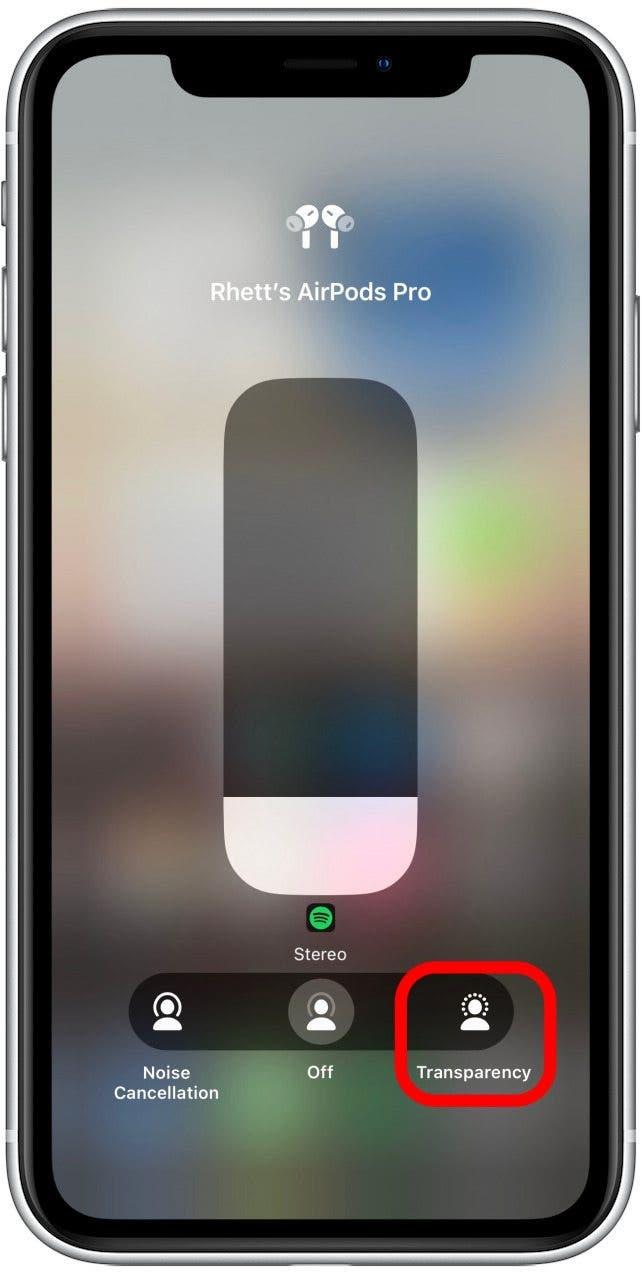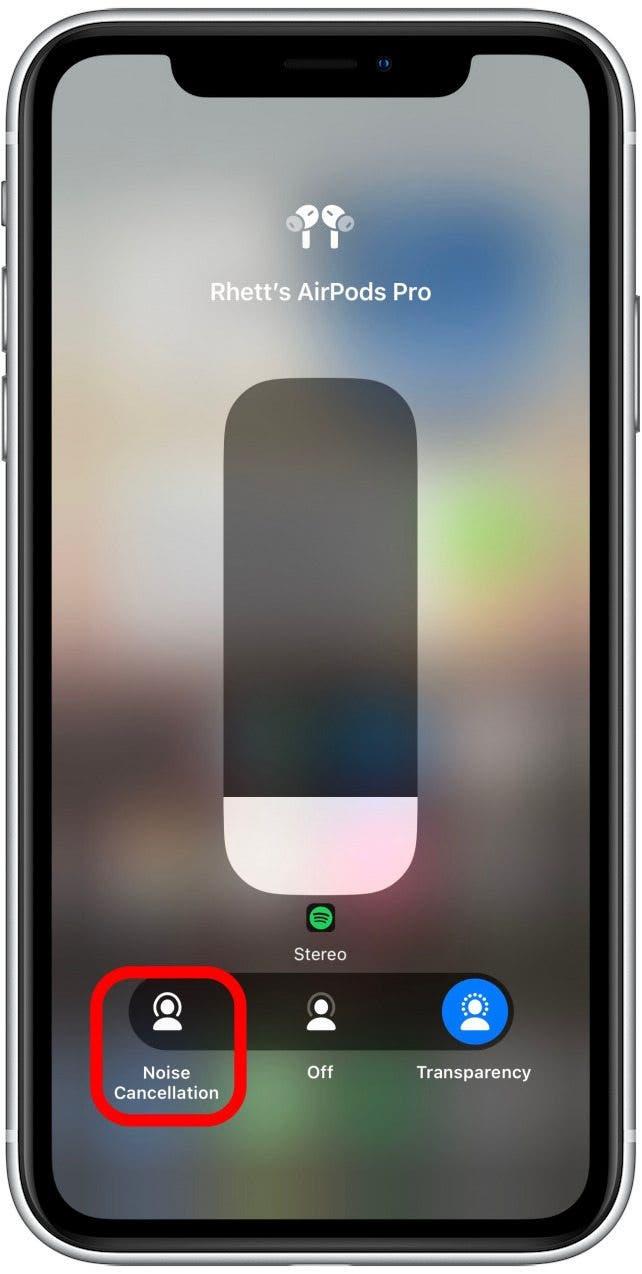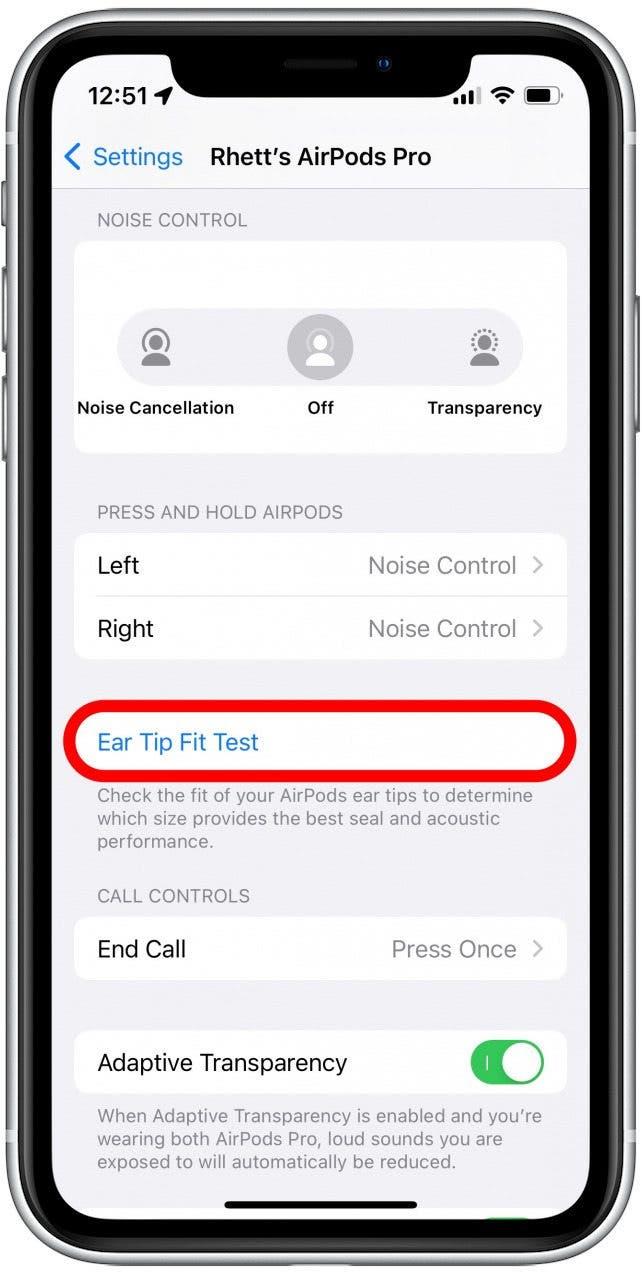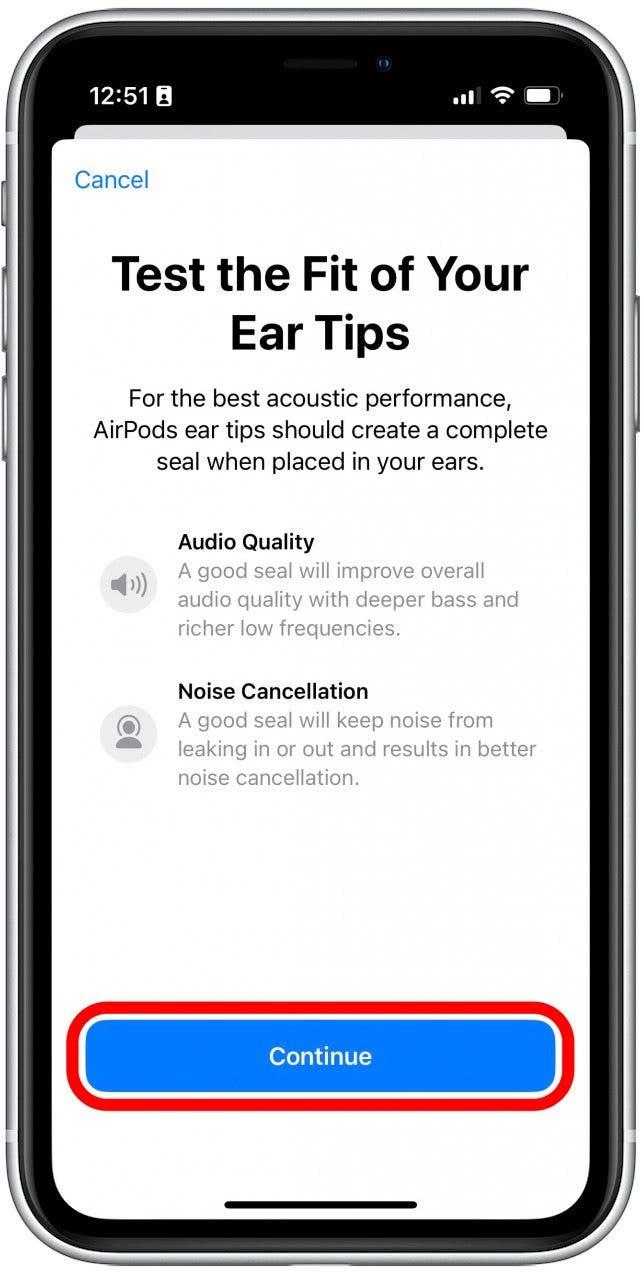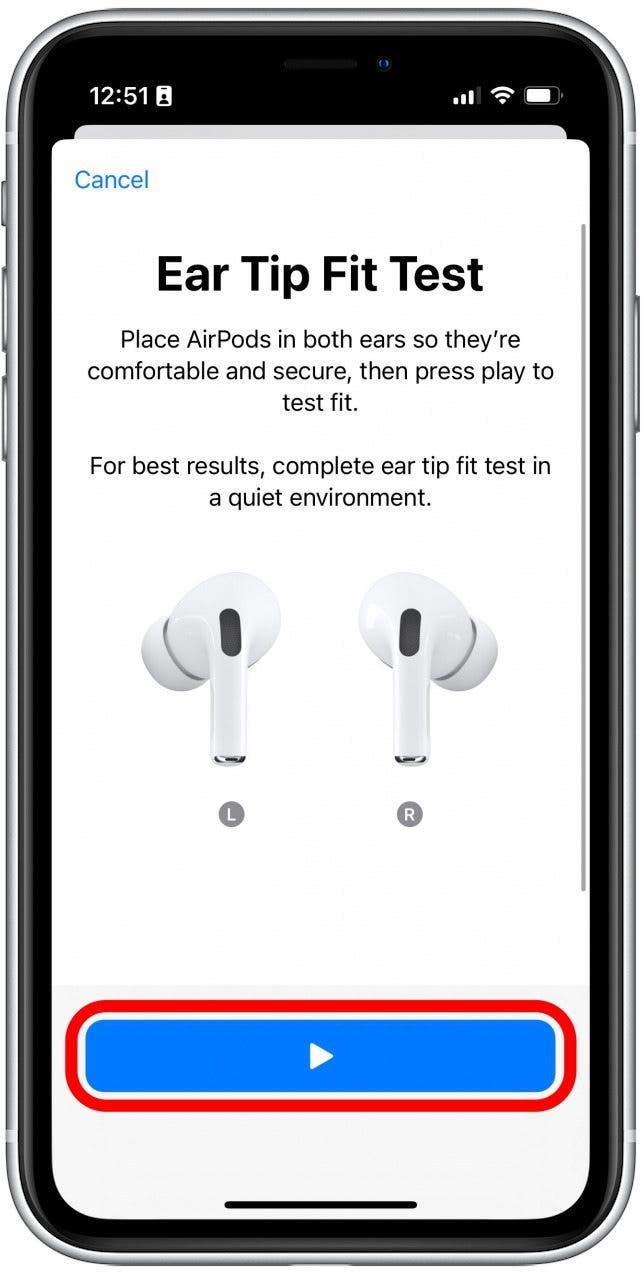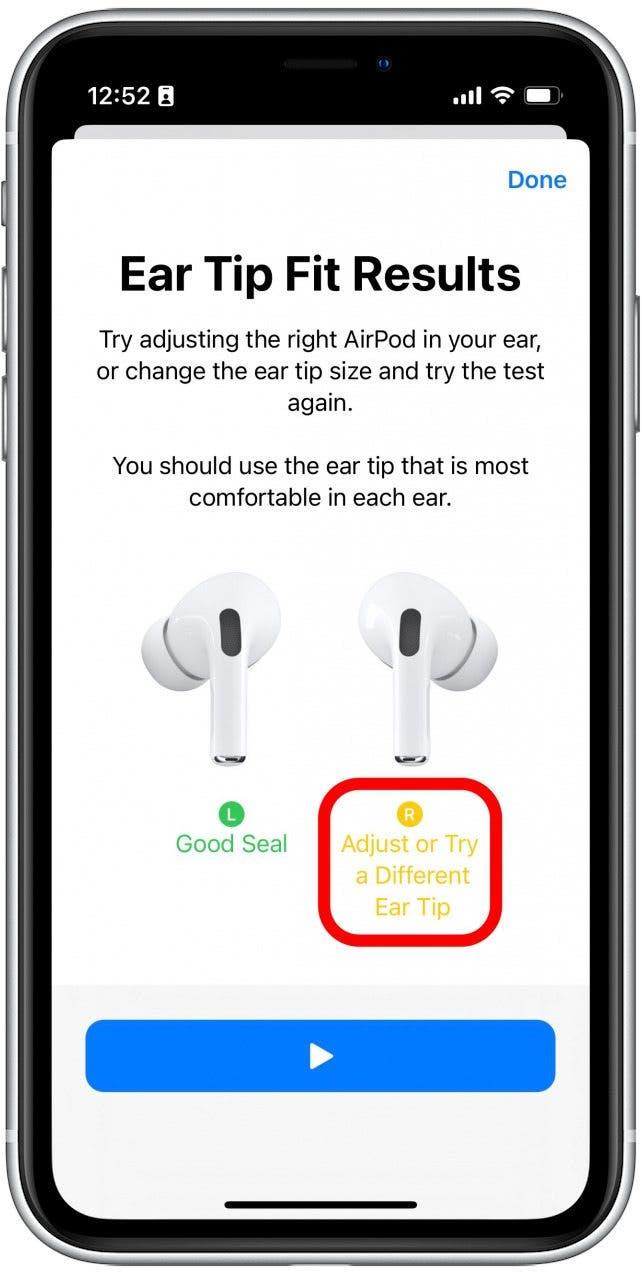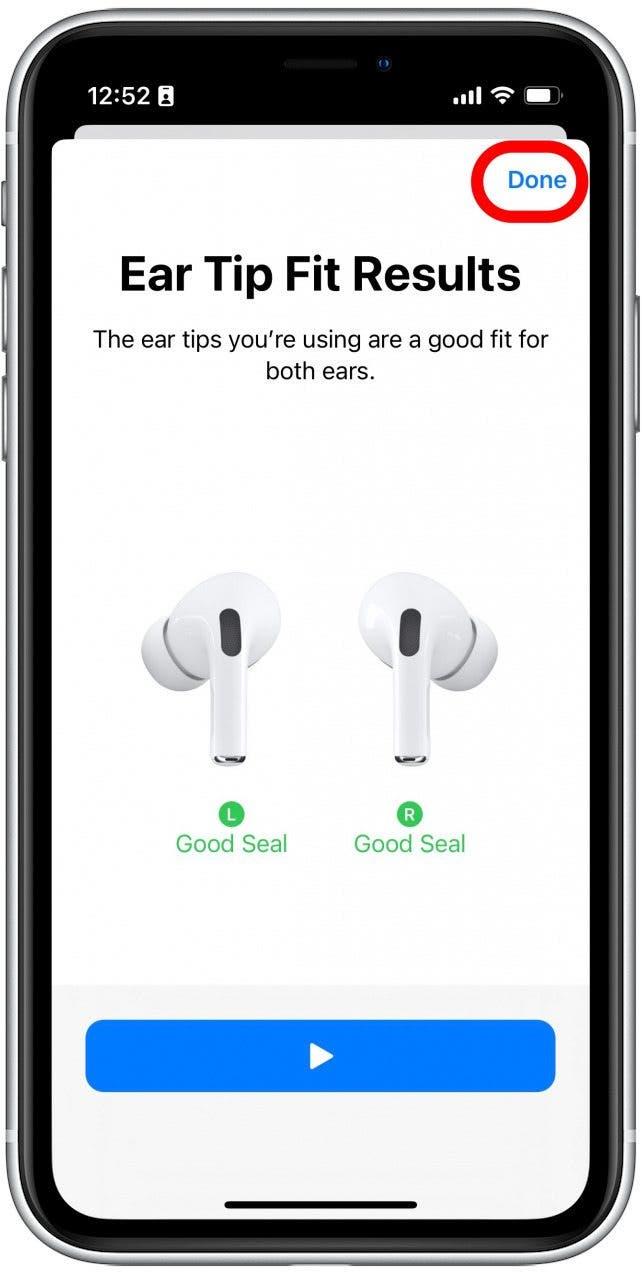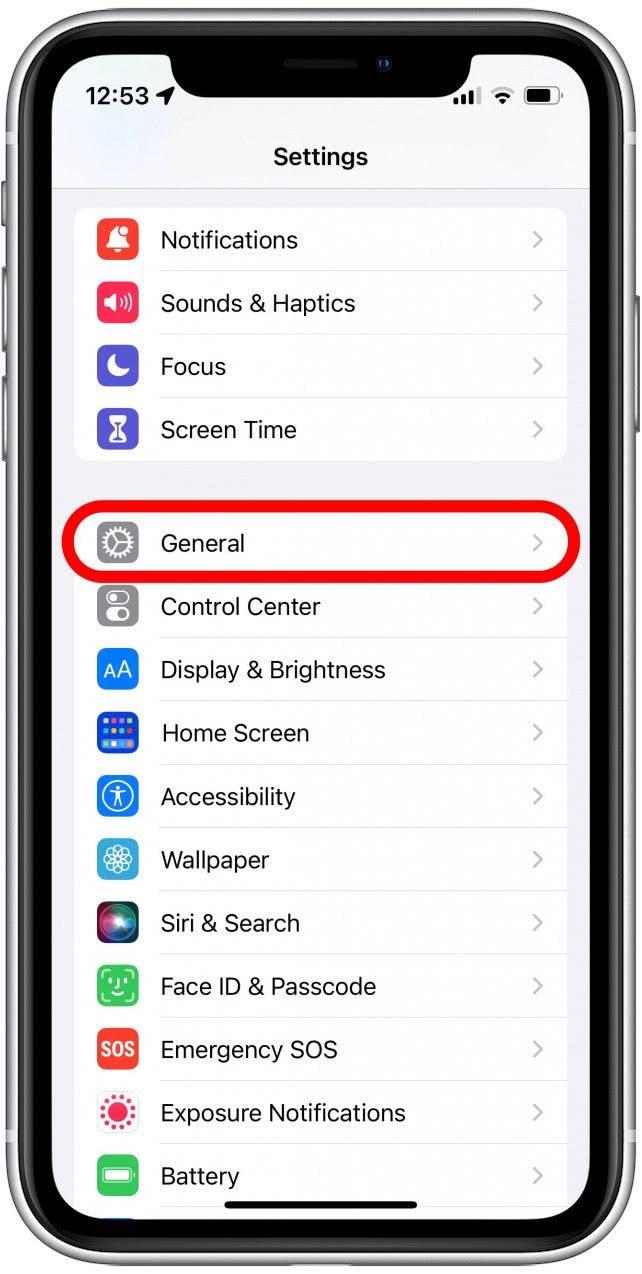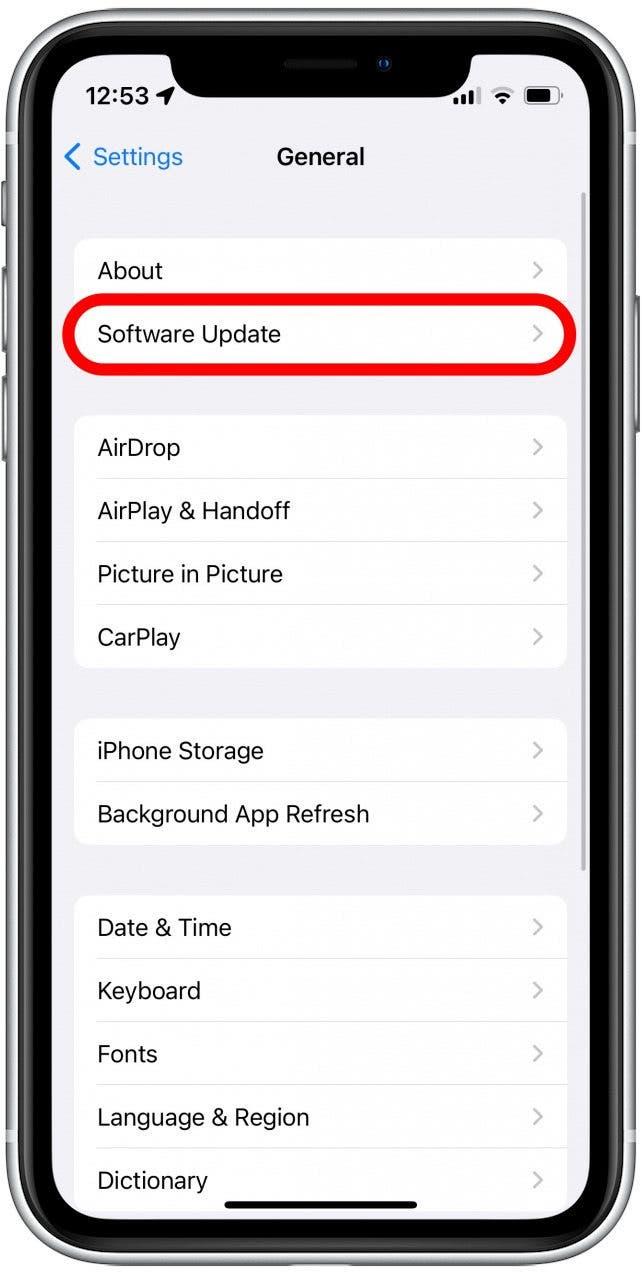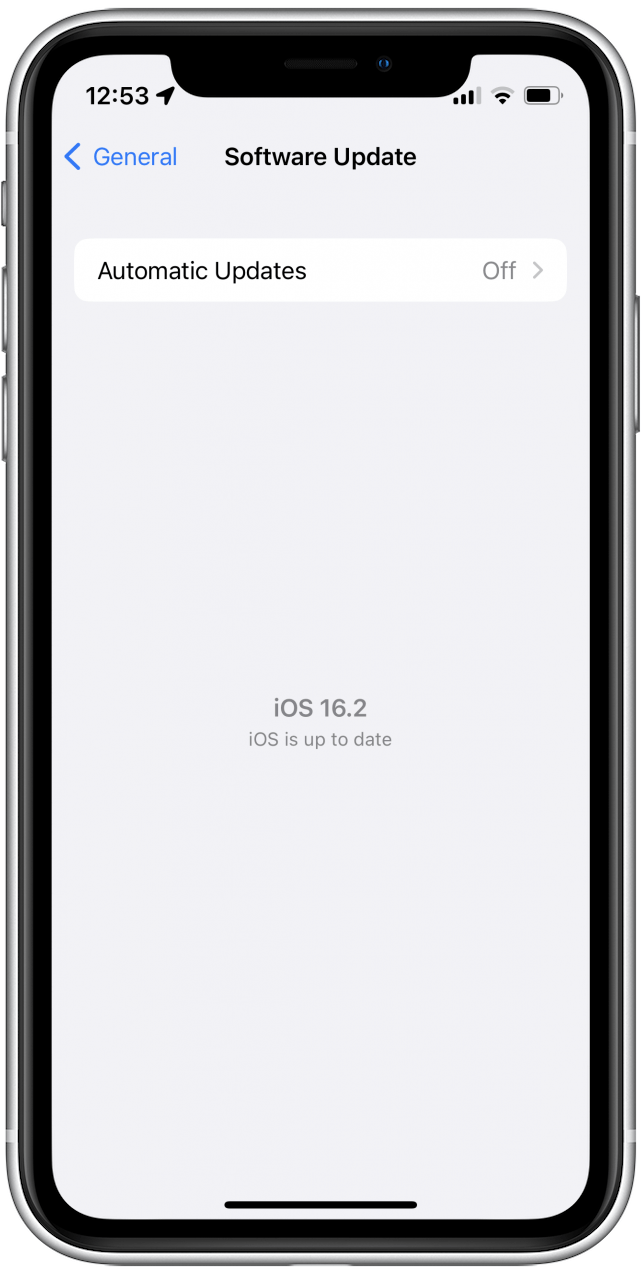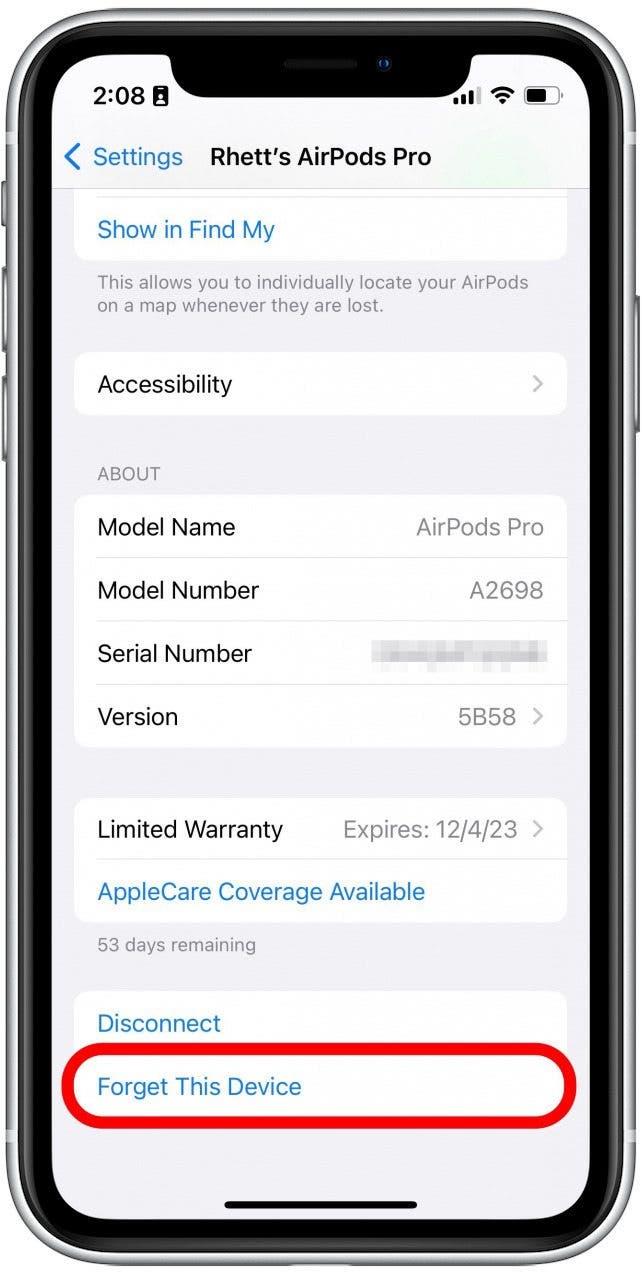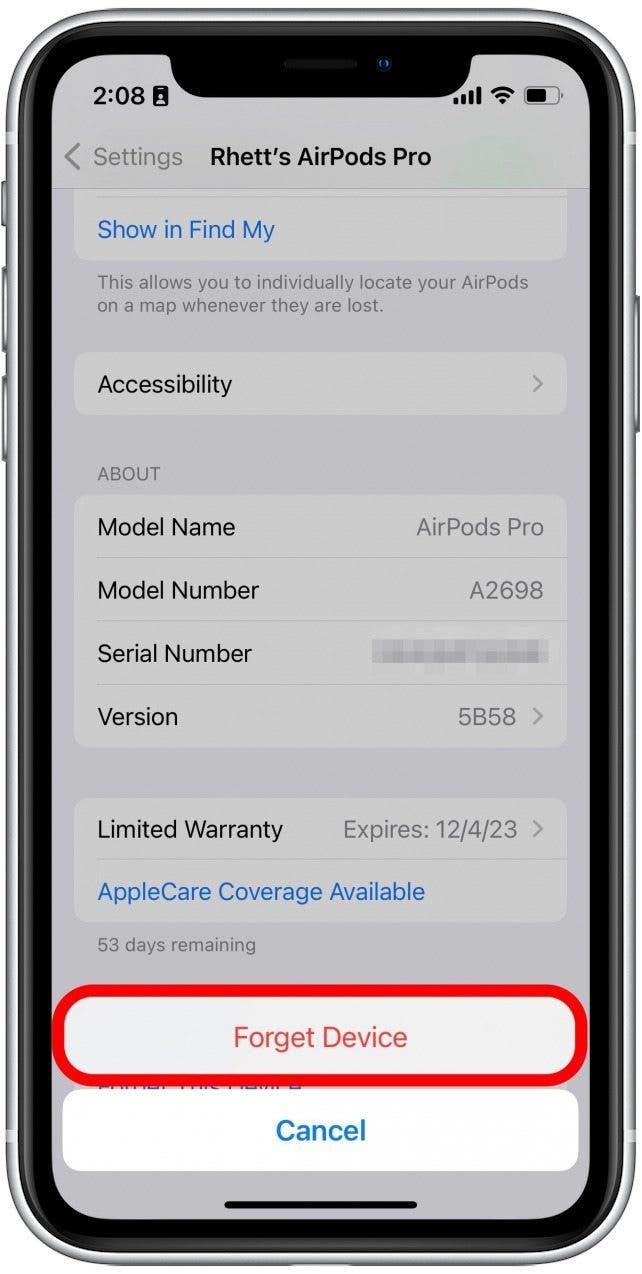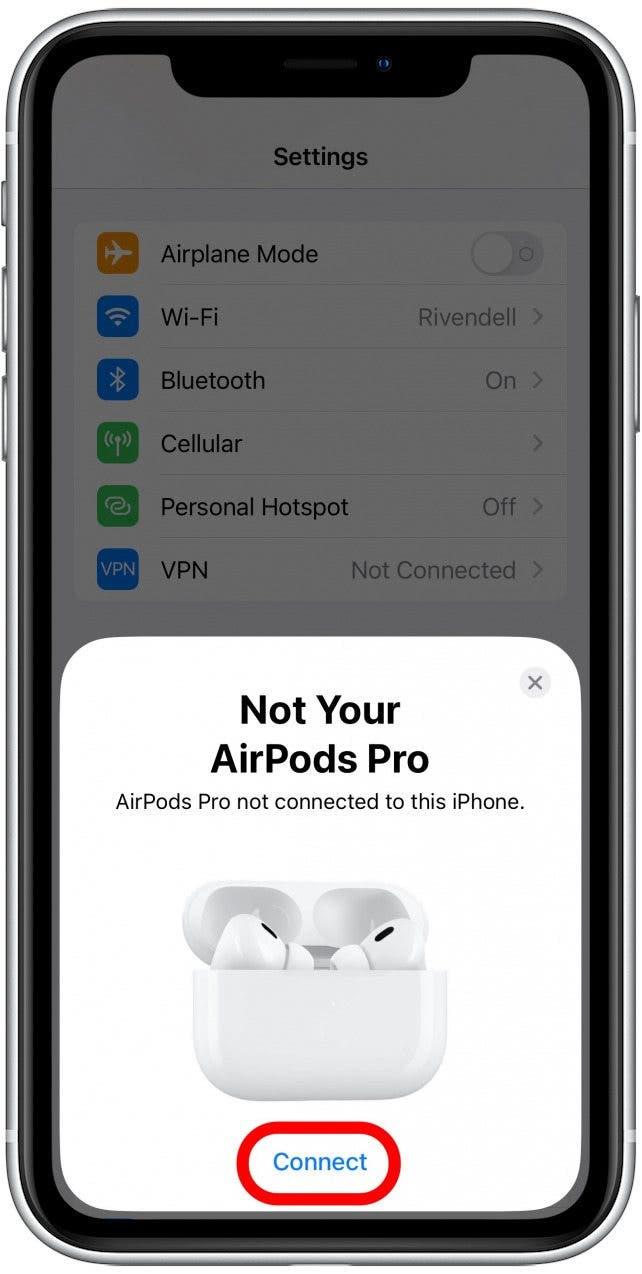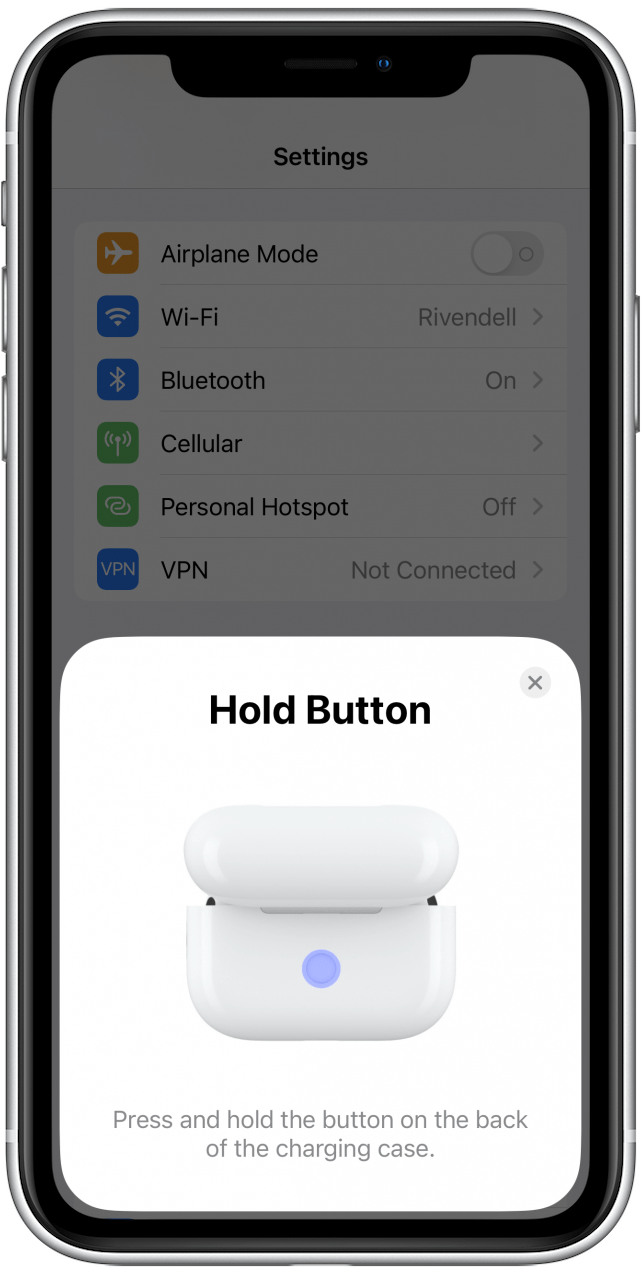Yksi AirPods Pron suurimmista vetovoimista on sen aktiivinen melunvaimennus, joka käyttää ulkoisia mikrofoneja ympärilläsi äänien havaitsemiseen ja suodattamiseen. Kuuntelukokemukseesi voi kuitenkin vaikuttaa negatiivisesti, jos AirPods Pro -melunvaimennus ei toimi. Tässä artikkelissa käydään läpi mitä tehdä tilanteen ratkaisemiseksi.
hyppää:
- Testi AirPods Pro -melunvaimennus toisella laitteella
- Clean AirPods Pro melunvaimennuksen korjaamiseksi
- AirPods Pro -melunvaimennus vaatii molemmat AirPods
- Vaihda kohinan hallintatilojen välillä
- Suorita korvakärjen sovitustesti
- Tarkista päivitykset AirPods Pro -melunvaimennuksen korjaamiseksi
- Nollaa AirPods Pro
- usein kysyttyjä kysymyksiä
Testaa AirPods Pro -kohinan perimistä toisella laitteella
Ensimmäinen askel AirPods Pro -melunvaimennuksen vianmäärityksessä on testata langattomia korvakuulokkeita toisella laitteella. Jos melunvaimennustoiminnot eivät vieläkään toimi, kun ne on kytketty toiseen iPhoneen, tiedät, että ongelma on itse AirPodsissa eikä puhelimessa.
Jos AirPods Pro ei ole jo kytketty toiseen laitteeseen, voit noudattaa AirPods Pro -osaston vaiheita Yhdistä ne toiseen iPhone tai iPad. Lisää AirPods -neuvoja, muista Rekisteröidy päivän ilmaiseen kärkeen uutiskirje.
Clean AirPods Pro melunvaimennuksen kiinnittämiseksi
Yksi monista tekijöistä, jotka menevät aktiivisen melunvaimennuksen tekemiseen, on AirPods Pro -sovelluksen ulkoinen mikrofoni. Jos mikrofonit katoavat likalla tai korvanvahalla, melunvaimennus ei välttämättä toimi yhtä tehokkaasti. Kokeile puhdistaa mikrofoniverkot kuivalla puuvillatappaleella, jotta kaikki rakennetut roskit voidaan poistaa.
AirPods Pro -melunvaimennus vaatii molemmat AirPodit
Käytätkö molempia AirPodia käytettäessä aktiivista melunvaimennusta vai vain yhtä? Melunvaimennus on suunniteltu käytettäväksi, kun molemmat AirPodit asetetaan korviin. Jos käytät vain yhtä AirPodia kerrallaan, aktiivinen melunvaimennus sammuu automaattisesti. Koska tämä ominaisuus on suunniteltu estämään ulkoinen ääni, toiminnallisuuden tarkoitus menetetään käytettäessä vain yhtä AirPodia.
Jos haluat kuitenkin käyttää aktiivista melunvaimennusta yksittäisen AirPodin kanssa, Apple on tarjonnut mahdollisuuden kytkeä se päälle. Näin otetaan käyttöön melunvaimennus AirPodsissa, kun käytetään vain yhtä:
- Kun AirPods Pro on kytketty iPhoneen tai iPadiin, avaa asetukset -sovellus.
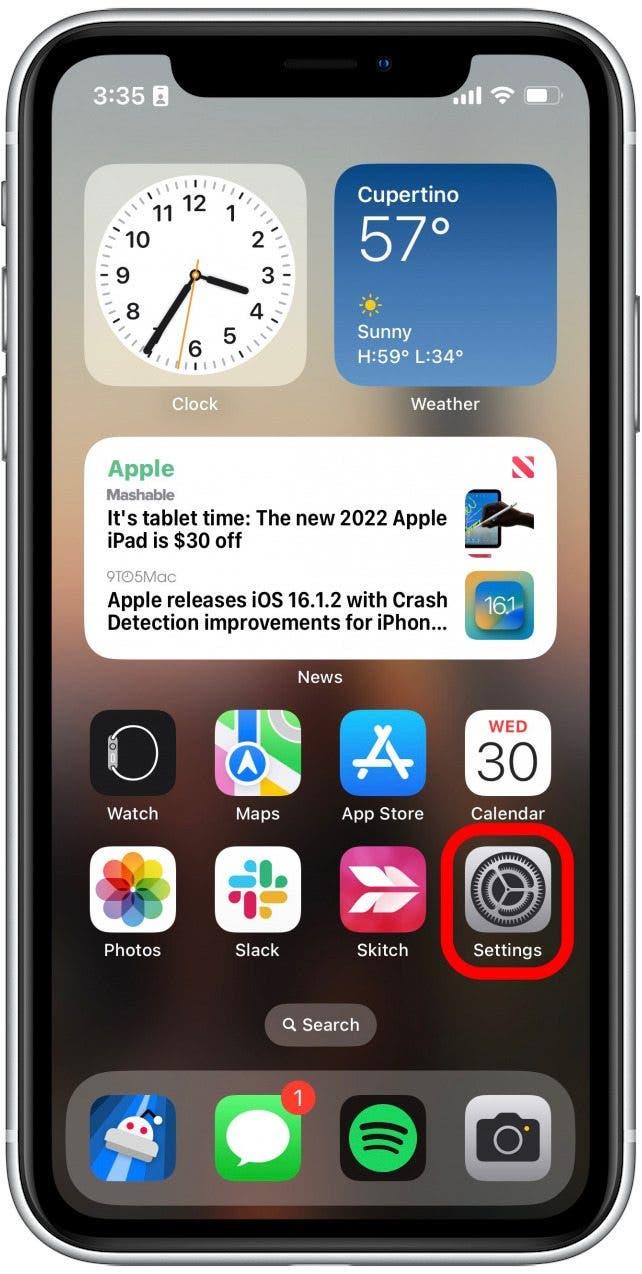
- Napauta AirPodia.

- Vieritä alas ja napauta saavutettavuus .

- melunhallinta napauta vaihtoa melunvaimennuksen vieressä yhdellä AirPod : lla niin, että se muuttuu vihreäksi.

Tämän ominaisuuden ollessa kytkettynä voit nyt käyttää aktiivista melunvaimennusta, kun taas vain yksi AirPod on korvassasi. Se ei kuitenkaan ole yhtä tehokas, koska ulkoinen ääni voi silti saavuttaa toisen korvasi.
Vaihda melunhallintatilojen välillä
AirPods Pro on ainutlaatuinen siinä mielessä, että ne tarjoavat enemmän kuin vain aktiivisen melunvaimennuksen. Heillä on myös läpinäkyvyystila , jonka avulla voit paremmin kuulla ympäröivän maailman kuunnellessasi musiikkia. Voit vaihtaa nopeasti aktiivisen melunvaimennuksen ja läpinäkyvyystilan välillä painamalla ja pitämällä voiman anturia kummankin AirPodin varressa.
Vaihtoehtoisesti voit vaihtaa melunhallintatilojen välillä iPhonessa:
- Kun AirPodit on kytketty iPhoneen, pyyhkäise alas näytön oikeasta yläkulmasta avataksesi Control Center .

- Napauta ja pidä äänenvoimakkuutta.

- Napauta melunhallinta .

- Napauta pois sammuttaaksesi sekä aktiivisen kohinanvaimennus- että läpinäkyvyystilat.

- Napauta Läpinäkyvyys -tila kytkeäksesi sen päälle.

- Napauta melunvaimennus siirtyäksesi takaisin aktiiviseen melunvaimennukseen.

HUOMAUTUS: Jos et halua aktiivista melunvaimennusta tai läpinäkyvyystilaa, voit yksinkertaisesti pysähtyä vaiheeseen 4. Tämä voi auttaa Säästä myös akun käyttöikä .
Jos tämä ei toimi tai ei ole havaittavissa olevaa eroa vaihtaessasi melunhallintamoodien välillä, voi olla toinen ongelma.
Suorita korvan kärjen istuvuustesti
AirPods Pro -melunvaimennus toimii parhaiten, kun oikeat korvavinkit ovat asennettuja. Jos käytät liian suuria tai liian pieniä korvavinkkejä, AirPodit eivät voi luoda hyvää tiivistettä. Tämä tarkoittaa, että ulkoiset äänet voivat vuotaa, mikä tekee melunvaimennuksesta vähemmän tehokasta. Onneksi iOS: iin on rakennettu helppokäyttöinen korvan kärjen istuvuuskoe. Varmista, että sinulla on AirPods Pro, ennen kuin aloitat tämän prosessin. Näin pääset Eart Tip Fit -testiin:
- Avaa asetukset -sovellus.
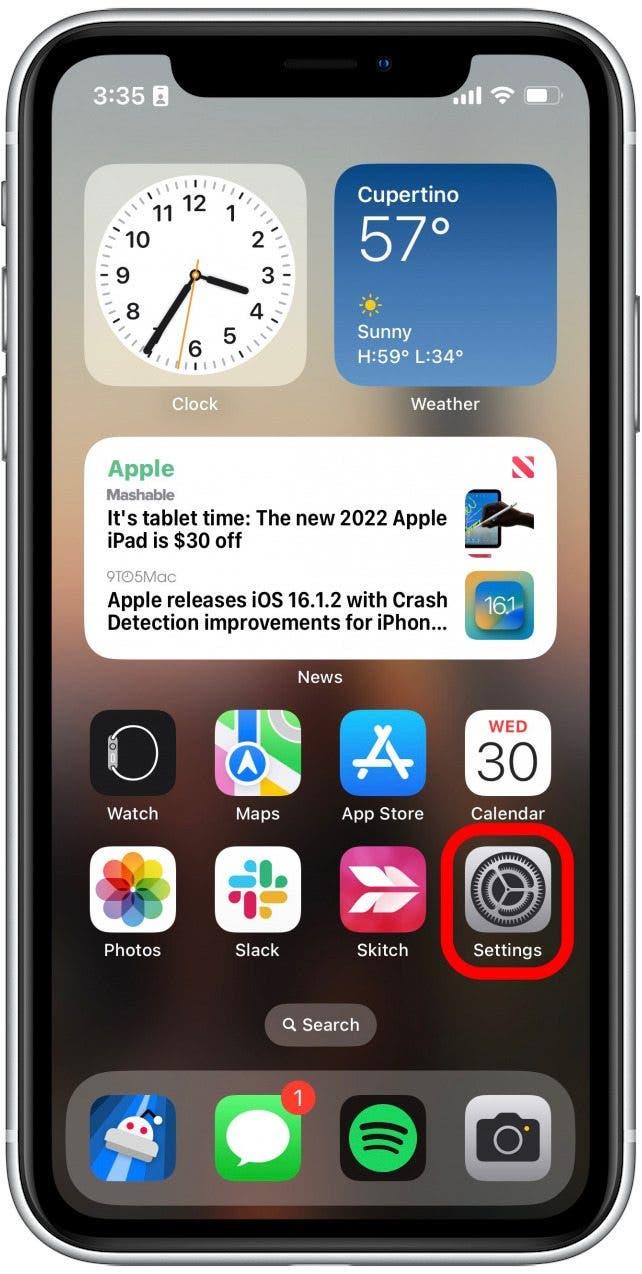
- Napauta AirPods Prota, kun ne ovat yhteydessä puhelimeesi.

- Napauta korva kärjen sovitustesti .

- Napauta jatka .

- Kun korviin asetetaan AirPodit, napauta Play -kuvaketta toistaaksesi testiäänen, joka auttaa iPhonea määrittämään oikean korvan kärjen koon sinulle.

- Jos sinulla on väärän koon korvavinkit, näet keltaisen tekstin, joka viittaa kokeilemaan erikokoista. Saatat joutua vaihtamaan AirPods Pron vinkkejä useita kertoja testin aikana, ja saatat lopulta tarvita jokaiselle korvalle erikokoisia vinkkejä.

- Kun molemmilla AirPodilla on vihreä hyvä sinetti teksti vieressä, voit napauttaa tehty .

Jos sinulla oli väärän koon korvavinkit asennettuna, näytti siltä, että melunvaimennus ei toiminut. Jos sinulla on oikeat korvavinkit AirPods Pro -sovelluksellesi, voit luoda parhaan tiivisteen, jota tarvitaan aktiivisen melunvaimennuksen toimintaan.
Tarkista päivitykset AirPods Pro -melunvaimennuksen korjaamiseksi
Joskus iPhonen tai iPadin päivittäminen voi korjata ohjelmistoon liittyviä virheitä. Vaikka AirPodilla on oma laiteohjelmisto, päivitykset asennetaan automaattisesti aina, kun AirPodit on kytketty iPhoneen, iPadiin tai Maciin. AirPods -laiteohjelmistopäivityksiä ei voida tarkistaa manuaalisesti, joten parasta on tarkistaa, onko iPhone tai iPad päivitettävä:
- Avaa asetukset -sovellus.
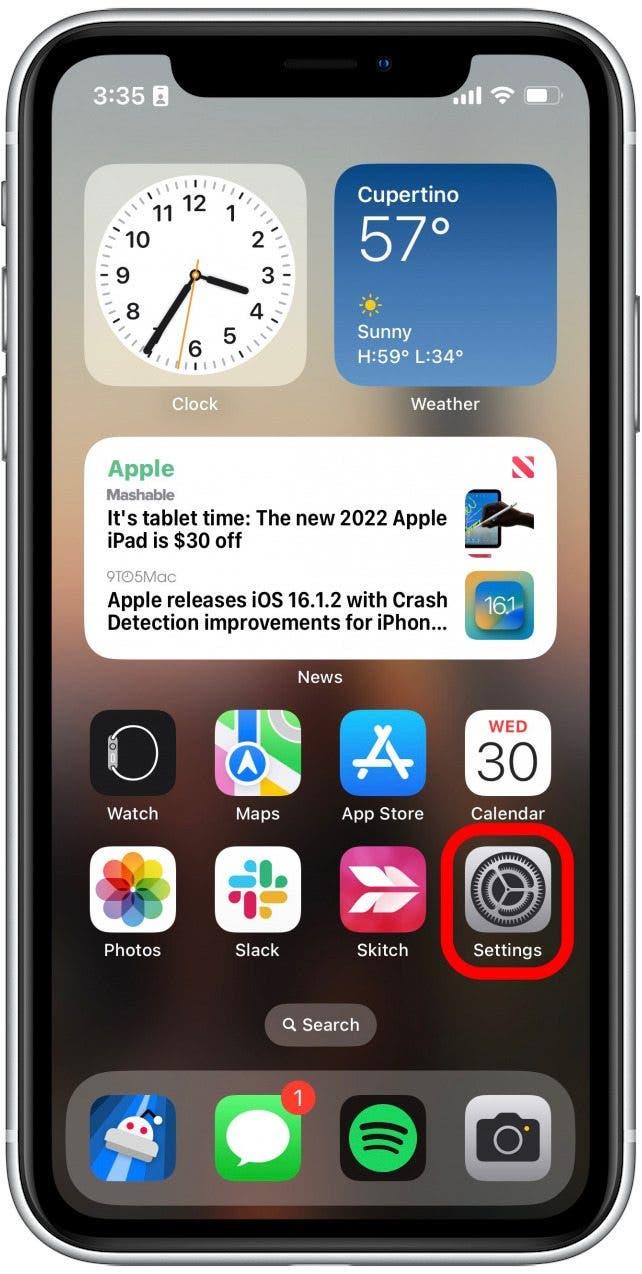
- Napauta yleinen .

- Napauta ohjelmistopäivitys .

- Jos laite on ajan tasalla, näet samanlaisen näytön kuin alla oleva. Jos päivitys on käytettävissä, muista napauta lataus- ja asennuspainiketta .

Jos laite on jo ajan tasalla, yritä käynnistää se sen sijaan uudelleen. Voit tehdä tämän painamalla ja pitää virtapainiketta ja jompikumpi äänenvoimakkuuden painikkeita, kunnes Power Options -valikko tulee näkyviin. Napauta ja liu’uta virranvaihto oikealle sammuttaaksesi iPhone. Muutaman sekunnin kuluttua pitämällä virta -painiketta kytkeäksesi sen takaisin päälle.
Nollaa AirPods Pro
Joskus elektroniikan palauttaminen voi auttaa ratkaisemaan epätavalliset ongelmat. Sama pätee AirPods Pro: lle, kun melunvaimennus ei toimi:
- Avaa asetukset -sovellus.
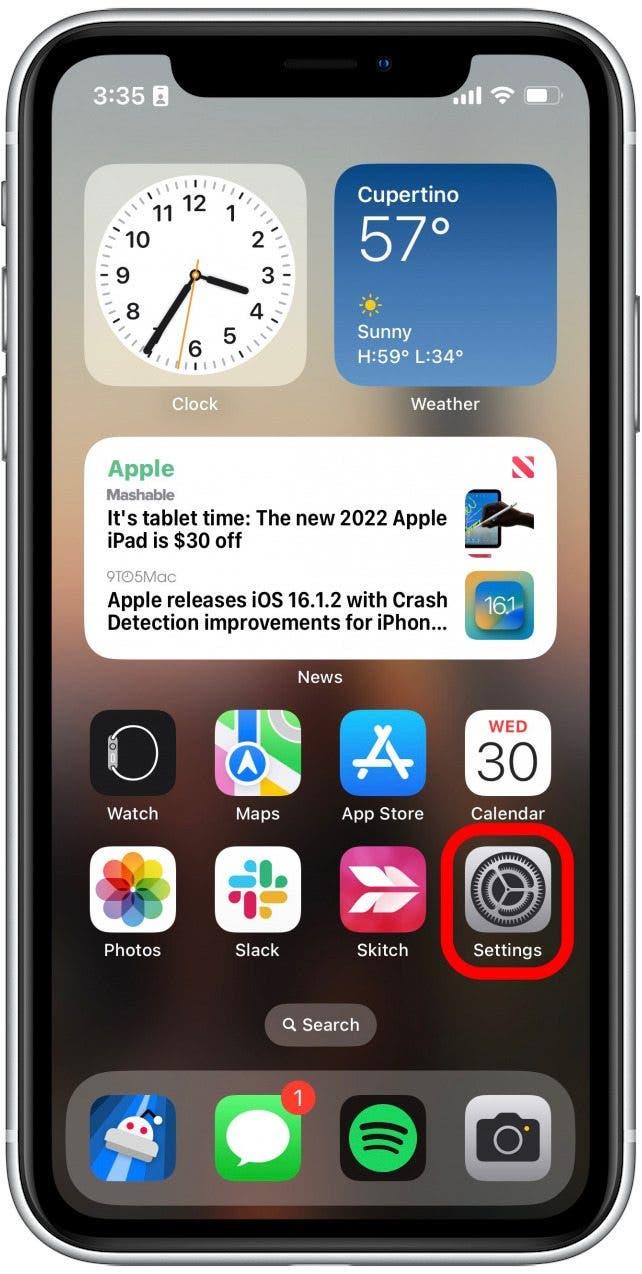
- Napauta AirPods Prota, kun ne ovat yhteydessä puhelimeesi.

- Vieritä aina pohjaan ja napauta unohda tämä laite .

- Napauta uudelleen vahvistaaksesi.

- Aseta molemmat AirPodit tapaukseen ja sulje se.
- Avaa AirPods -kotelo, ja kun ei AirPods -näyttö aukeaa iPhonessa, napauta Connect.

- Seuraa iPhonessa näytönohjeet jatka AirPodien kytkemistä.

Voit myös seurata yllä olevia vaiheita yhdistääksesi AirPodit toiseen laitteeseen.
Jos yksikään näistä ratkaisuista ei korjaa AirPods Pro -melunvaimennusongelmia, voi olla vakavampi ongelma. Siinä tapauksessa sinun on otettava yhteyttä Apple -tukeen tai käydä lähimmässä Apple -myymälässä saadaksesi lisäapua. Seuraavaksi tutustu laajoihin AirPods-oppaisiin saadaksesi kaiken irti langattomista kuulokkeista.
Faq
Onko AirPodilla 3 melunvaimennusta?
Ei, aktiivisen melunvaimennus on saatavana vain ensimmäisen ja toisen sukupolven AirPods Pro- ja AirPods -max. Jos et ole varma, mitkä Airpodit sinulla on, tarkista tämä hyödyllinen opas .
mitä läpinäkyvyystila tekee?
Läpinäkyvyystila käyttää AirPods Pro -sovelluksen ulkoisia mikrofoneja antaaksesi ulkoisten äänien sisään. Tämä on hyödyllistä, kun kuuntelet musiikkia kävellessäsi tai päivittäisessä työmatkallasi, jotta voit pysyä tietoisena ympäröivästä maailmasta. Jos sinulla on toisen sukupolven AirPods Pro, voit käyttää myös mukautuvaa läpinäkyvyyttä, mikä auttaa vähentämään ulkoisia kovia ääniä ja estämään kuulovaurioita.
Kuinka sammuttaa melunvaimennus AirPodsissa?
Voit vaihtaa nopeasti aktiivisen melunvaimennuksen ja läpinäkyvyystilan välillä painamalla ja pitämällä voiman anturia kummankin AirPodin varressa. Jos haluat sammuttaa molemmat tilat kokonaan, voit noudattaa kytkin kohinanhallintamoodien osion Vaiheessa 4. Tämä voi auttaa myös säästämään AirPods Pro -akkuasi.