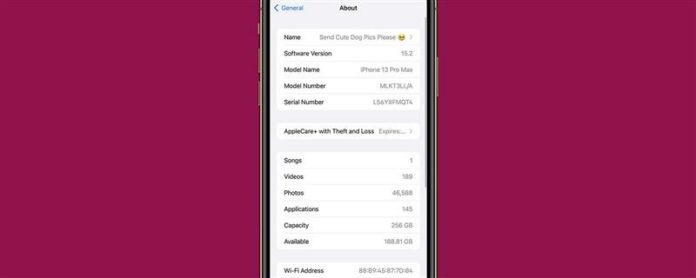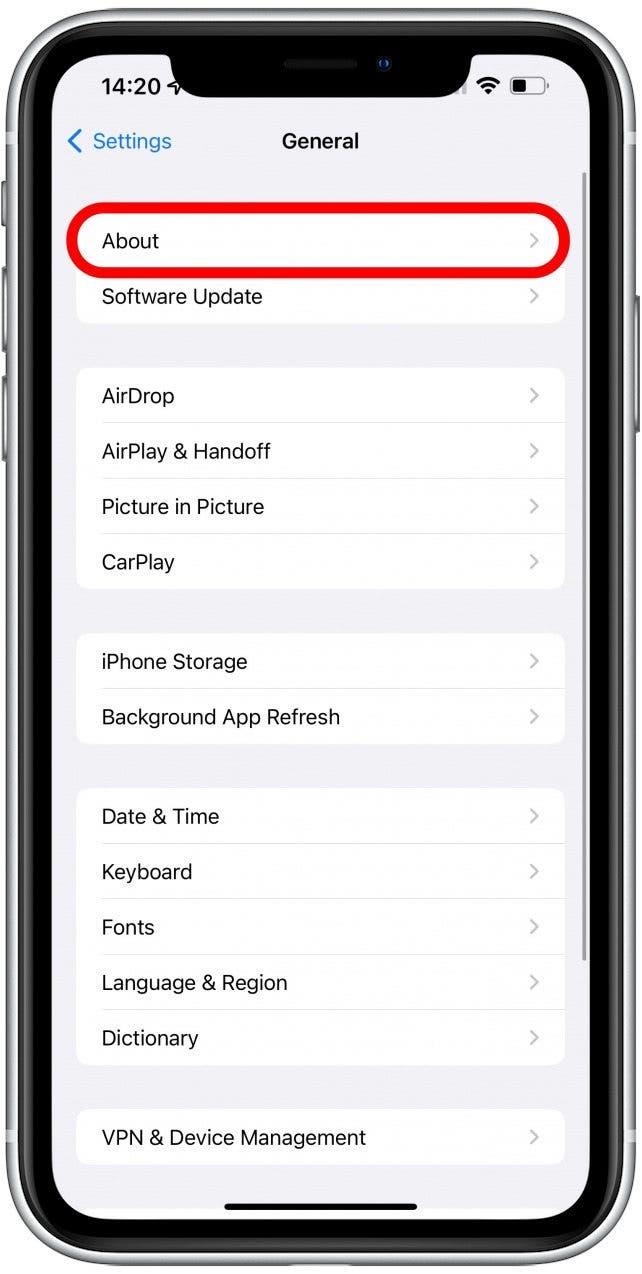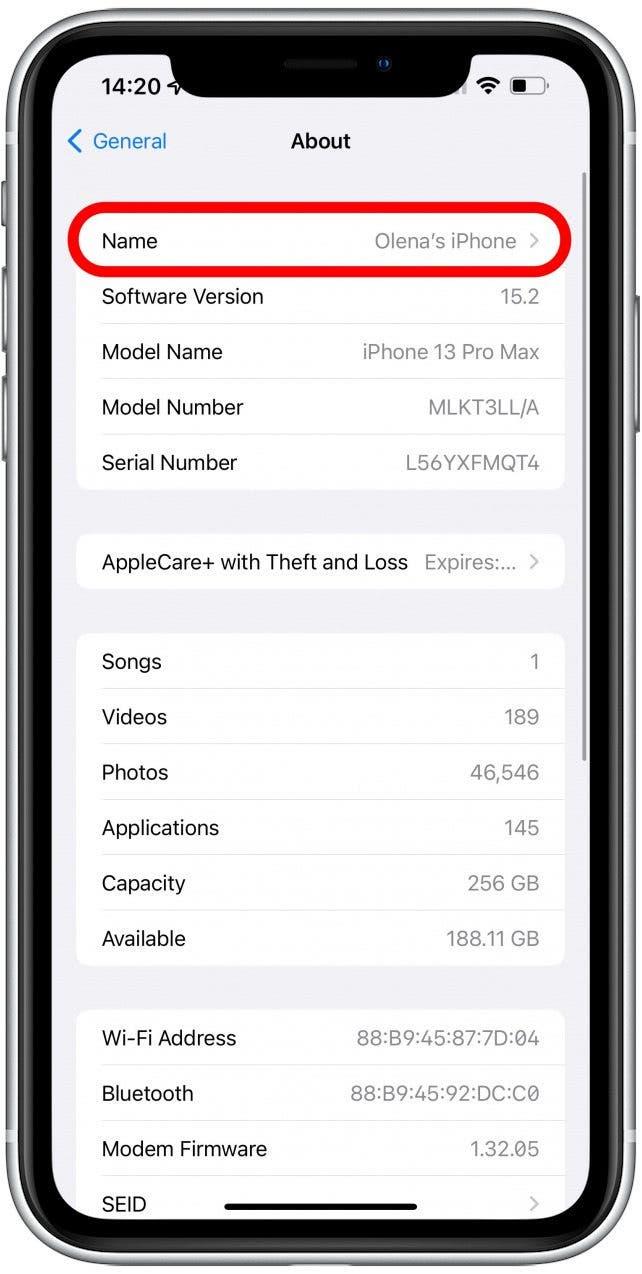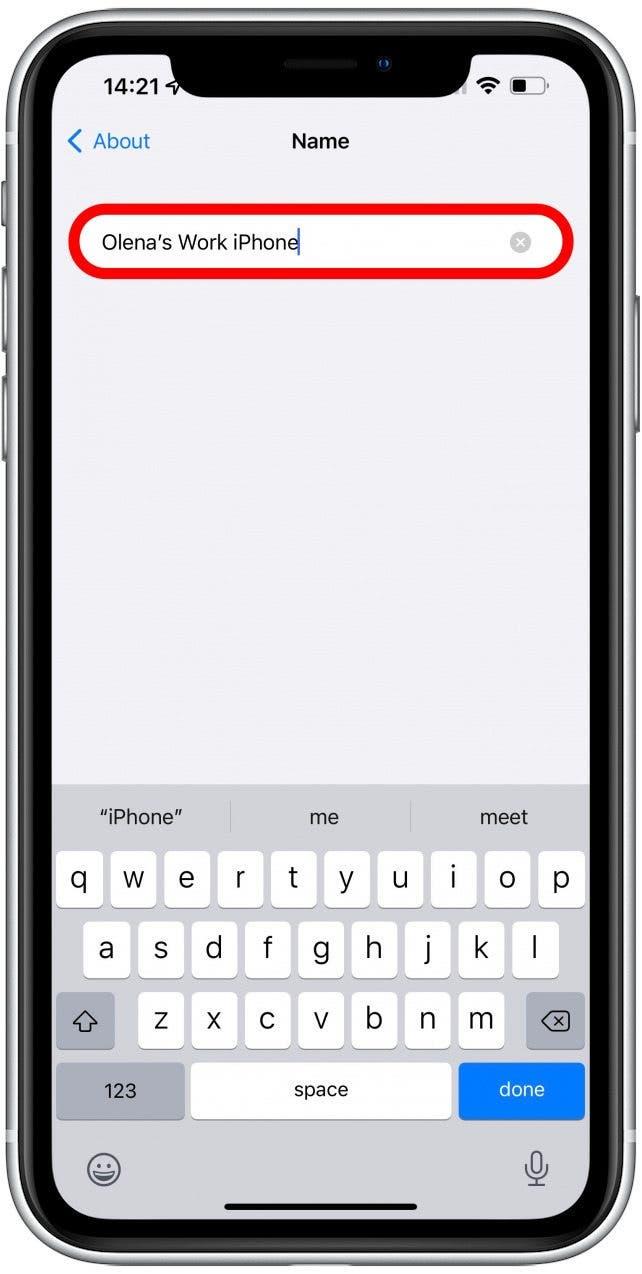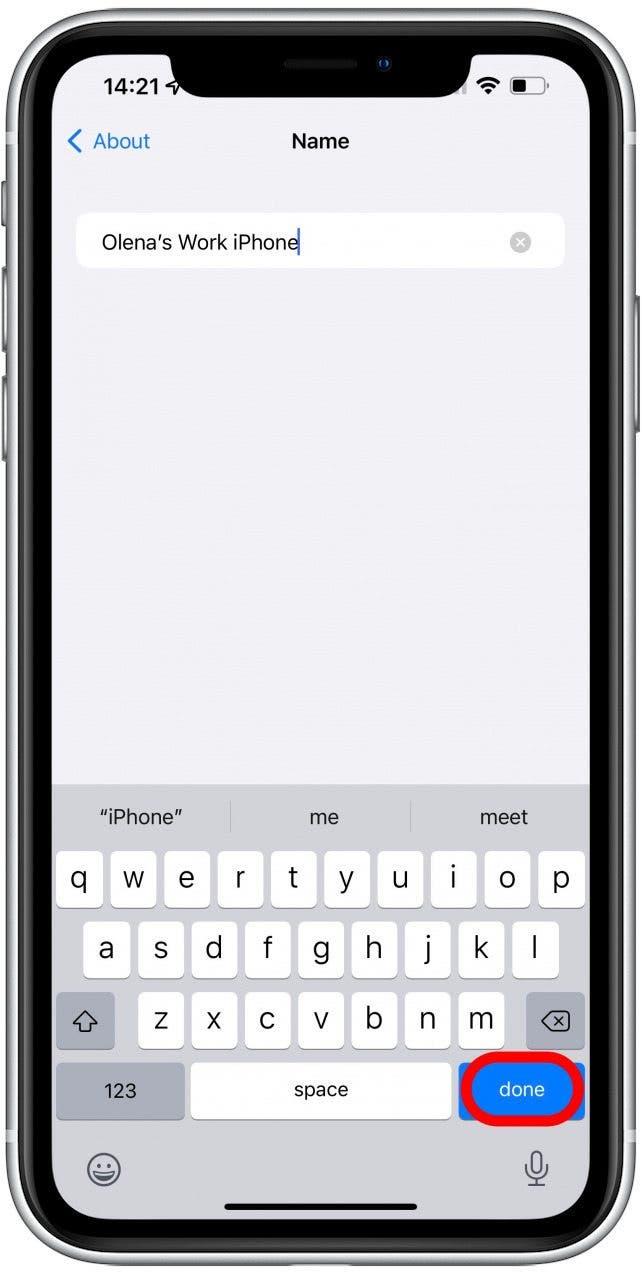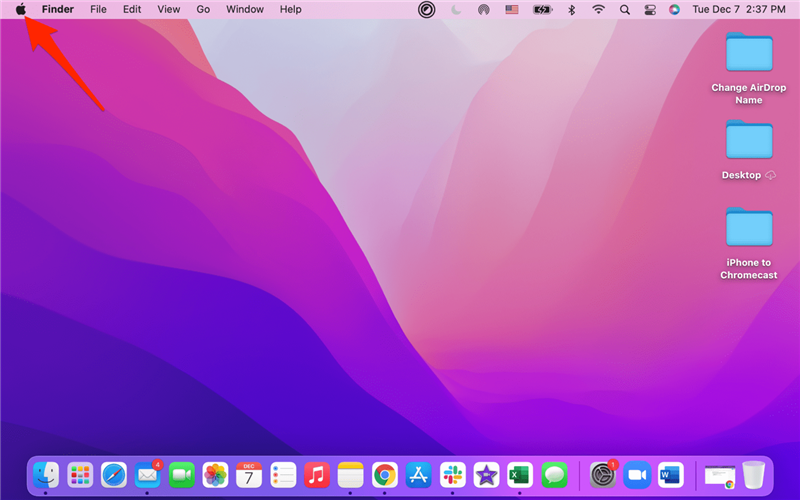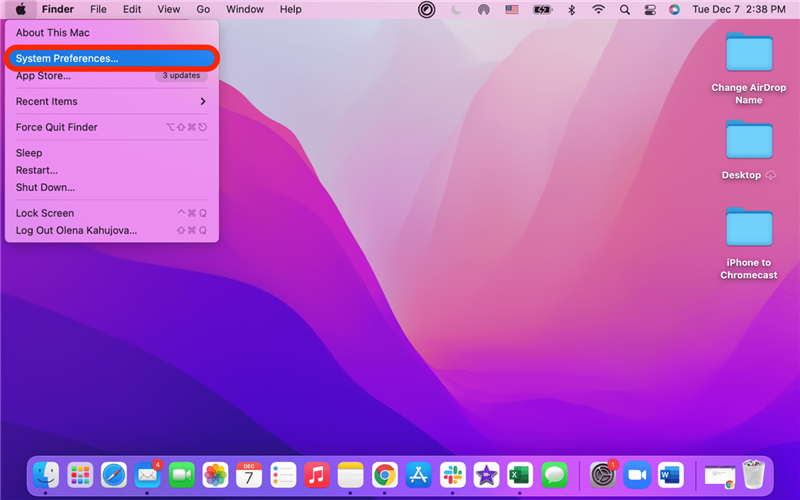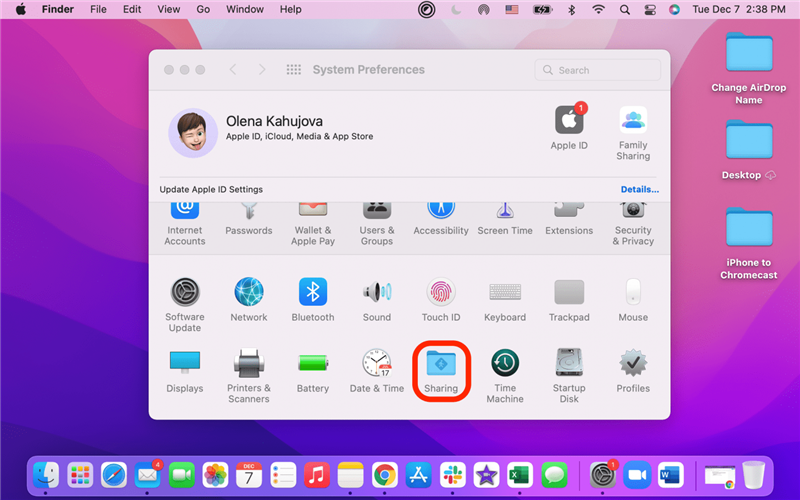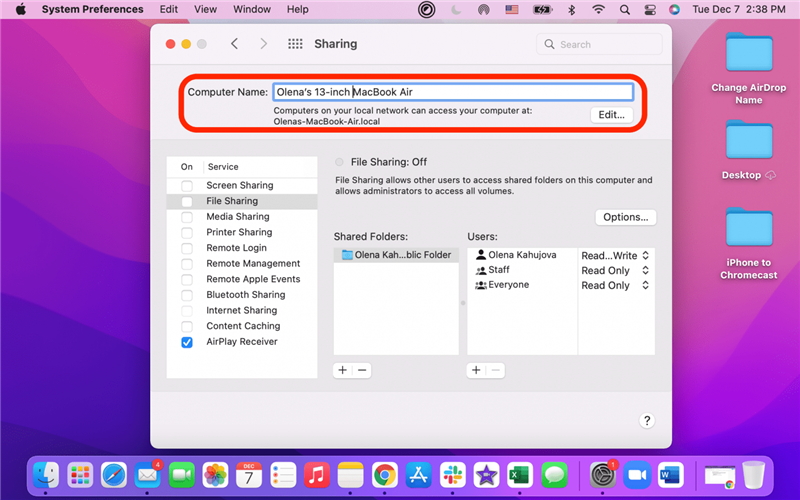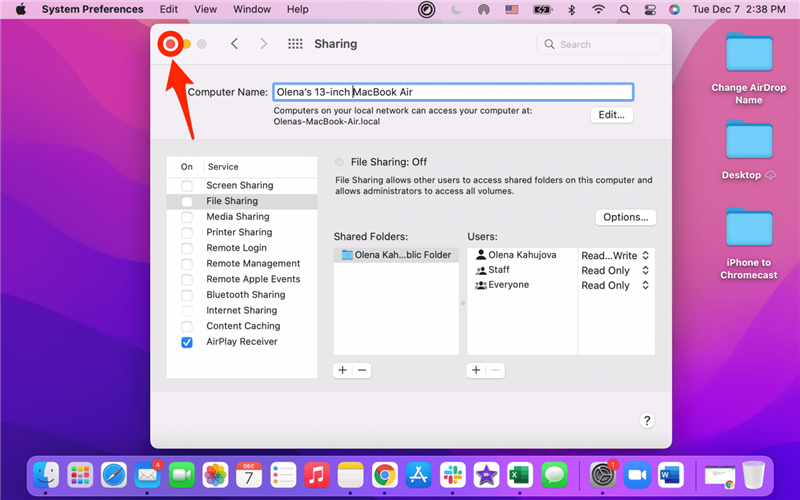Opi vaihtamaan iPhonen, iPadin tai Macin nimi nopeimmin. Opetan sinua muuttamaan AirDrop-nimeäsi, jotta voit helposti erottaa laitteet toisistaan, muokata laitettasi tai jopa tehdä hauskoja pyyntöjä tuntemattomilta julkisilla alueilla, kuten ”Lähetä koirakuvia”. Aloitetaan!
Mitä tässä artikkelissa on?
- Nimen vaihtaminen iPhonen AirDropissa
- Kuinka vaihdan AirDrop-nimeni Macissa?
Kuinka muuttaa nimesi AirDropissa iPhonessa
Mietitkö kuinka muutat AirDrop-nimesi nopeasti iPhonessa ja iPadissa? Sinun ei tarvitse koskettaa AirDrop-asetuksiasi. Noudata vain näitä ohjeita:
- Avaa Asetukset ja napauta Yleiset.
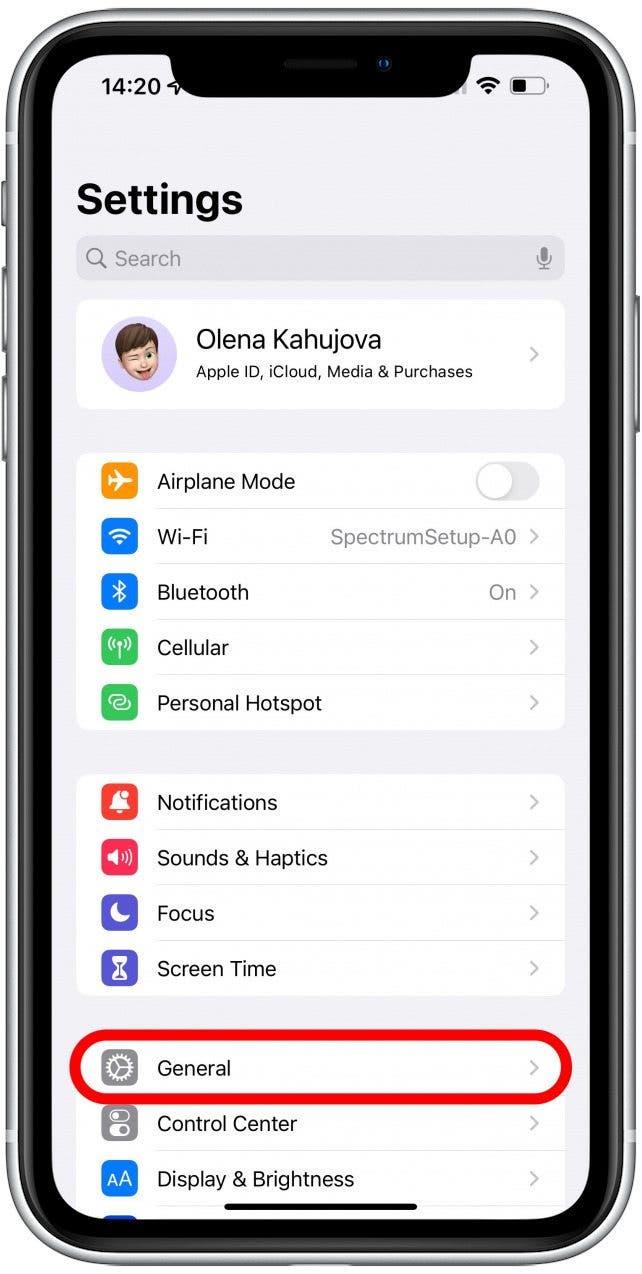
- Valitse Tietoja.

- Napauta Nimi.

- Kirjoita uusi AirDrop-nimi.

- Muuta sitä napauttamalla Valmis.

Näet nyt iPhonesi uuden nimen! Nyt tiedät kuinka muuttaa iPhonesi nimeä. Muista, että tämä muuttaa myös iPhonesi nimeä, joten näet tämän nimen Wi-Fi-verkoissa, Find My -sovelluksessa ja kun yhdistät puhelimesi tietokoneeseen.
Kuinka vaihdan AirDrop-nimeni Macissa
Useita MacBookeja omistavana voi olla hämmentävää selvittää, mihin MacBook Airiin siirrän AirDropping-tiedostoja. Onneksi Matchbook-nimiä on helppo muuttaa AirDrop-tarkoituksiin:
- Napsauta Apple-kuvaketta näytön vasemmassa yläkulmassa.

- Valitse Järjestelmäasetukset.

- Avaa Jakaminen.

- Tietokoneen nimi -kohdan viereen voit lisätä uuden AirDrop-nimen Macillesi.

- Muutokset tallentuvat automaattisesti. Voit poistua järjestelmäasetuksista napsauttamalla punaista x-kuvaketta.

Nyt tiedät kuinka muuttaa iPhone-nimiä, iPad-nimiä ja MacBook-nimiä AirDrop-tarkoituksiin. Vain muistutus, että tämä muuttaa myös tapaa, jolla laitteesi näkyy muissa paikoissa, joten jos käytät typerää ”Lähetä minulle koirakuvia” -esimerkkiäni, tämä on laitteesi nimi Find My -palvelussa ja kaikkialla muuallakin. Jos pidit iPhonen, iPadin ja Macin uudelleennimeämisestä, harkitse ilmaisen Tip of the Day -uutiskirjeemme tilaamista.