Olemme keränneet 25 suosikki-Iphone-vinkkiä suositusta ja ilmaisesta Päivän vinkki -sähköpostitiedotteestamme. Lukijoidemme mielestä nämä vinkit auttavat heitä nauttimaan iPhonestaan enemmän ja käyttämään sitä tehokkaammin. Kunkin vinkin otsikko linkittää takaisin vinkin laajempaan versioon, joka on täynnä kuvakaappauksia.
1. Miten Google Mapsin avulla voi välttää maksullisia teitä?
Voit säästää rahaa välttämällä tietulleja, kun haet ohjeita Google Mapsista. Kun olet ilmoittanut määränpääsi sovelluksessa ja sijainti näkyy kartalla, napsauta kartan oikeassa alareunassa olevaa autokuvaketta. Napauta sitten kolmea pystysuoraa pistettä lähtökohteesi oikealla puolella, valitse Reittiasetukset ja kytke päälle ”Vältä tietulleja”. Palaa sitten takaisin navigointinäyttöön ja jos se ilmoittaa, että ”Vältä tietulleja” on päällä, napauta Start Navigation (Aloita navigointi).
 Tutustu iPhonen piilotettuihin ominaisuuksiinSaa päivittäinen vinkki (kuvakaappauksin ja selkein ohjein), jotta hallitset iPhonen vain minuutissa päivässä.
Tutustu iPhonen piilotettuihin ominaisuuksiinSaa päivittäinen vinkki (kuvakaappauksin ja selkein ohjein), jotta hallitset iPhonen vain minuutissa päivässä. 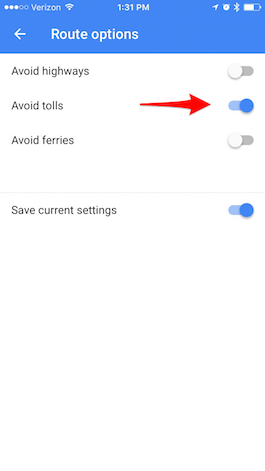
2. Miten etsiä keskusteluja Viesteistä
Voit helposti etsiä viestejä, joita olet saanut Viestit-sovelluksessa, vetämällä viestiluetteloa alaspäin, jolloin näkyviin tulee hakupalkki. Napauta hakupalkkia ja kirjoita hakusana, jota haluat etsiä. Kun sitten napautat hakutulosta, se vie sinut kyseisessä viestissä olevaan lauseeseen.
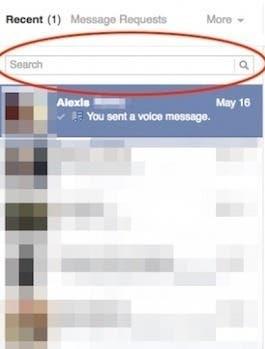
3. Miten iTunesiin liitetyn luottokortin vaihtaminen onnistuu?
Jos haluat vaihtaa tai päivittää iTunesiin ja App Storeen liittyvän luottokortin, siirry kohtaan Asetukset > iTunes &; App Store. Napauta yläreunassa olevaa Apple ID:täsi ja valitse sitten Näytä Apple ID. Kirjoita sitten salasanasi kirjautuaksesi sisään. Napauta avautuvassa näytössä Maksutiedot. Avautuvassa näytössä voit päivittää tai muuttaa luottokorttitietojasi.
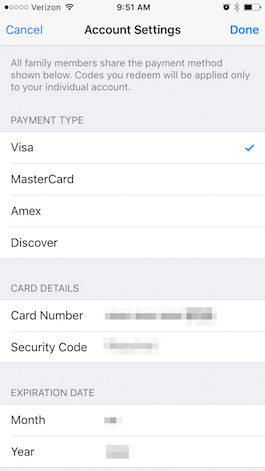
4. Jaetun ruudun käyttäminen (& poistaminen käytöstä) iPhone 6 & 6s Plus -puhelimissa (& poistaminen käytöstä)
Apple hyödyntää iPhone 6 Plus- ja 6s Plus -mallien ylimääräistä näyttötilaa antamalla laitteille jaetun näytön ominaisuuden Mailissa, kalenterissa, viesteissä, varastoissa, muistutuksissa, äänimuistioissa, yhteystiedoissa ja kellossa. Esimerkiksi Mailissa näet maisematilassa vasemmalla puolella viestiluettelon ja oikealla puolella olevassa tilassa valitun viestin tekstin. Jos käännät iPhonen kyljelleen, maisematila aktivoituu automaattisesti. Jos haluat mieluummin kytkeä jaetun näkymän pois päältä, se on helppo tehdä. Muista kuitenkin, että menetät myös muita ominaisuuksia, kuten maisemasuuntautuneen aloitusnäytön ja näppäimistön lisäpainikkeet. Voit poistaa jaetun näytön käytöstä valitsemalla Asetukset > Näyttö & Kirkkaus > Näkymä > Zoomaus > Aseta. Vahvista sitten Käytä zoomattua. Viesti ilmoittaa, että näytön vaihtaminen käynnistää iPhonen uudelleen.
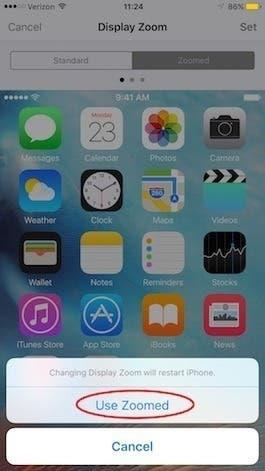
5. Kuinka estää puhelut tuntemattomista numeroista
Vaikka tuntemattomista numeroista tulevien puhelujen estämiseen iPhonessa ei ole olemassa yksivaiheista ratkaisua, voit estää tuntemattomista numeroista tulevat puhelut Älä häiritse -toiminnon avulla. Aseta Älä häiritse -toiminto 24 tunnin aikatauluun ja salli puhelut vain yhteystiedoistasi. Siirry kohtaan Asetukset > Älä häiritse. Valitse Salli puhelut alkaen ja valitse Ryhmät-kohdasta Kaikki yhteystiedot. Palaa edelliseen valikkoon ja kytke päälle ajastettu.Aseta aikatauluksi 24 tunnin jakso. Nyt Älä häiritse -toiminto pysyy automaattisesti päällä ja vain yhteystiedoistasi tulevat puhelut pitävät ääntä. Kaikki muut puhelinnumerot vaiennetaan. Tämä ei estä tekstiviestejä.
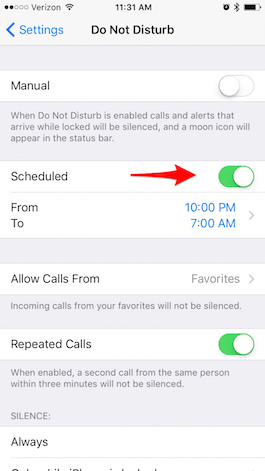
6. Puhelun lähettäminen vastaajaan
Jos puhelin on päällä ja saat puhelun, voit lähettää sen vastaajaan napauttamalla punaista painiketta. Mutta jos iPhone on pois päältä (lukittu) ja saat puhelun, punainen painike ei ole käytettävissä. Näet vain mahdollisuuden avata puhelimen lukitus liukusäätimellä tai Touch ID:llä. Jos puhelimesi on pois päältä, voit kuitenkin lähettää puhelun välittömästi vastaajaan kaksoisnapsauttamalla Sleep/Wake-painiketta. Voit myös hiljentää soittoäänen napauttamalla Sleep/Wake-painiketta kerran.
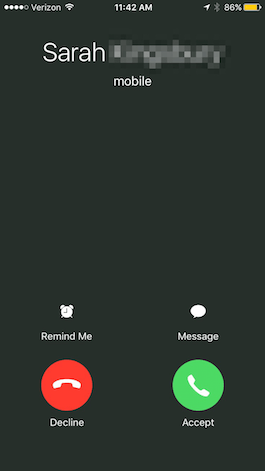
7. Mukautettujen värinäkuvioiden luominen
Mukautettujen värinäkuvioiden luominen iPhoneen on helppoa. Mene kohtaan Asetukset > Äänet > Soittoääni > Tärinä. Valitse Mukautettu-kohdassa Luo uusi tärinä. Napauta sitten uutta rytmiä näytölläsi ja paina Stop, kun olet valmis. Toista ja nauhoita uudelleen, kunnes olet saanut rytmin juuri oikeaksi. Napauta sitten Tallenna. Voit asettaa uuden mukautetun värinän tekstiääneksi, muistutushälytykseksi jne. tai luoda mukautetun värinän mille tahansa iPhonen eri äänille edellä esitettyjen ohjeiden mukaisesti.
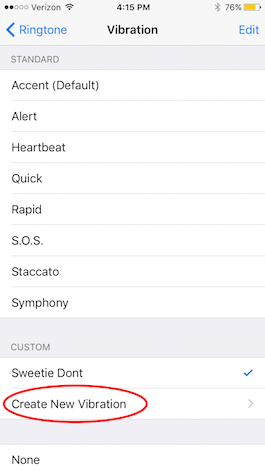
8. Puhelinnumeron uudelleenvalinnan tekeminen iPhonella
Kun haluat valita numeron uudelleen tai soittaa henkilölle, jonka kanssa olet aiemmin puhunut, uudelleenvalintaan on nopea tapa Puhelin-sovelluksesta. Sen sijaan, että menisit kohtaan Recents tai etsisit yhteystietojasi, jos soitat edelliselle henkilölle, jonka kanssa puhuit, voit tehdä sen kahdella nopealla napautuksella. Napauta Puhelin-sovelluksessa valikon alareunassa olevaa näppäimistöä. Napauta vihreää soittopainiketta, ja edellinen numero ja yhteystiedon nimi täyttyvät yläreunaan. Soita puhelu napauttamalla vihreää soittopainiketta uudelleen.
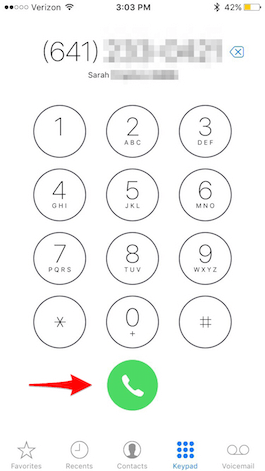
9. Eri soittoäänien määrittäminen tietyille henkilöille iPhonessa
Saatat kokea hyödylliseksi määrittää eri soittoääniä tietyille henkilöille, jotta tiedät, kuka soittaa, vaikka et katsoisi puhelimeesi. Avaa Yhteystiedot-sovellus ja etsi henkilö, jolle haluat määrittää soittoäänen, ja napauta Muokkaa. Selaa alaspäin ja valitse Soittoääni ja valitse sitten kappale, jonka haluat määrittää kyseiselle henkilölle. Napauta sitten Valmis.
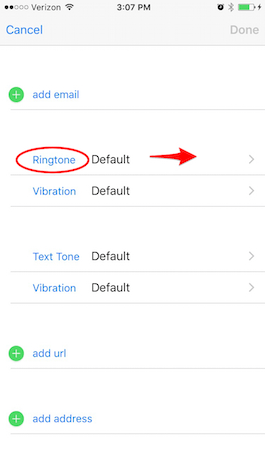
10. Puhelujen edelleenlähettäminen iPhonesta käsin
Jos sinulla on tarve ohjata kaikki saapuvat puhelut eteenpäin eri numeroon, voit määrittää tämän helposti. Mene kohtaan Asetukset > Puhelin > Puhelujen edelleenlähetys ja ota se käyttöön. Napauta sitten Siirrä puhelu eteenpäin ja kirjoita numero, johon haluat ohjata puhelut. Huomautus: Jos olet Verizonin käyttäjä, sinun on otettava soitonsiirto käyttöön valitsemalla *72 ja sen jälkeen numero, johon haluat siirtää puhelut. Voit poistaa soitonsiirron käytöstä Verizonissa valitsemalla *73.
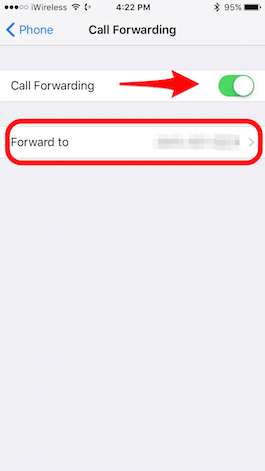
11. Puheluun vastaaminen tekstiviestillä
Voit vastata saapuvaan puheluun helposti tekstiviestillä, mikä olisi hyvä vaihtoehto, jos olet kokouksessa etkä ehdi kirjoittaa vastausta. Kun puhelu tulee, napauta vain Slide to Answer (Vastaa) -liukusarjan yläpuolella näkyvää sanaa Message (Viesti). Saat näkyviin vastausvalikon: ”Voinko soittaa sinulle myöhemmin?”, ”Anteeksi, en voi puhua juuri nyt” ja ”Olen matkalla”. Napauta haluamaasi, ja iPhone lähettää automaattisesti tekstiviestin puolestasi. Voit myös napauttaa Mukautettu, jos haluat lähettää henkilölle mukautetun viestin.
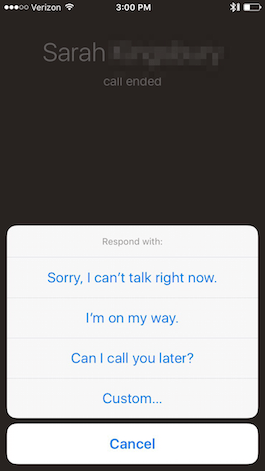
12. Ääniviestien tallentaminen tai jakaminen
Jos olet saanut ääniviestin, jonka haluat tallentaa tai jakaa, iOS 9 teki siitä helppoa. Avaa Puhelin-sovellus ja valitse Ääniviesti-välilehti. Napauta ääniviestiä, jonka haluat tallentaa, ja valitse sitten jakokuvake. Voit sitten tallentaa ääniviestin Muistiinpanoihin tai Äänimuistiinpanoihin, lähettää sen viestinä, lisätä sen sähköpostiin ja paljon muuta.
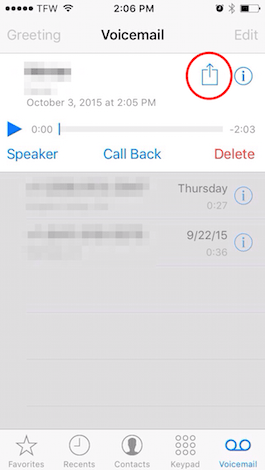
13. Sirin mykistäminen iPhonen soittokytkimen avulla
Joskus joudut tilanteisiin, joissa tarvitset puhelimesi hiljaisuutta. On helppo varmistaa, ettei iPhone soi asettamalla soitinkytkin äänettömälle, mutta jos käytät Siriä, hän puhuu silti äänekkäästi takaisin. Voit kuitenkin asettaa Sirin niin, että se vastaa vain tekstillä aina, kun olet kytkenyt soittoäänen pois päältä. Siirry kohtaan Asetukset > Yleiset > Sirin äänipalaute ja valitse Ohjaus Ring Switchillä. Huomaa kuitenkin, että kuulet edelleen Sirin äänimerkin ja äänipalautteen, kun käytät ”Hey Siri” -tekstiä tai kun olet yhteydessä Bluetooth-laitteeseen, kuulokkeisiin tai CarPlay-järjestelmään.
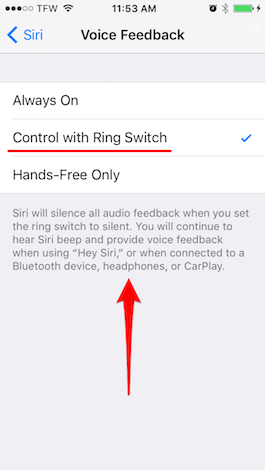
14. Selaushistorian valikoiva tyhjentäminen Safarissa
Jos haluat pitää osan selaushistoriastasi yksityisenä, voit tehdä sen tyhjentämällä selaushistorian valikoivasti. Avaa Safari ja napauta Kirjanmerkit-kuvaketta ja valitse sitten Historia. Tässä sinulla on kaksi vaihtoehtoa. Tyhjennä pyyhkiäksesi historiasi tietyltä ajanjaksolta valitsemalla vaihtoehtojen valikosta: viimeinen tunti, tänään, tänään ja eilen tai koko ajan. Voit myös tyhjentää yksittäisiä kohteita historiastasi pyyhkäisemällä kohteen päällä vasemmalle ja napauttamalla Poista. Napauta Valmis, kun olet lopettanut valikoivan poistamisen.
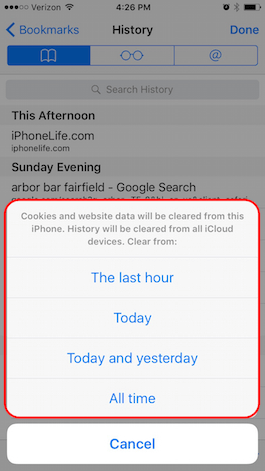
15. Useimmin vierailtujen sivustojen poistaminen iPhonessa
Jos haluat, että muut eivät tiedä, millä verkkosivustoilla käyt säännöllisesti iPhonessa, voit poistaa Useimmin vierailtujen verkkosivustojen luettelon, joka tulee automaattisesti näkyviin, kun avaat uuden välilehden. Napauta Safarissa oikeassa alareunassa olevaa kaksoisneliökuvaketta ja sitten näyttöön ilmestyvän näytön keskellä alhaalla olevaa plusmerkkiä. Jos haluat poistaa verkkosivuston suosikkiluettelon alapuolella näkyvästä Usein vierailtu -luettelosta, napauta ja pidä kuvaketta painettuna, kunnes se laajenee, ja nosta sitten sormea. Napauta sitten näkyviin tulevaa Poista-vaihtoehtoa. Jos haluat poistaa tämän ominaisuuden kokonaan käytöstä, siirry kohtaan Asetukset > Safari > Usein vierailtu sivustot ja kytke se pois päältä.
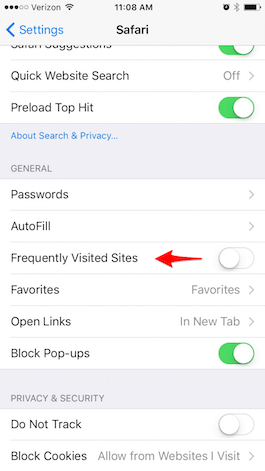
16. Kuinka selata verkkoa yksityisesti
Jos haluat selata verkkoa yksityisesti, voit ottaa käyttöön yksityisen selauksen. Avaa Safari ja napauta iPhonen oikeassa alakulmassa olevaa välilehtiselauksen kuvaketta (kaksi päällekkäistä suorakulmiota). Valitse Yksityinen ja napauta sitten plus-merkkiä avataksesi uuden välilehden ja selataksesi yksityisesti. Käyttöliittymä muuttuu mustaksi valkoisen reunuksen sijaan. Ota Yksityinen selaus pois käytöstä samalla tavalla: napauta välilehtiselauksen kuvaketta ja poista valinta Yksityinen. Huomaa, että kun olet Yksityisessä selauksessa, Safari ei pääse käsiksi tallennettuihin salasanoihisi.
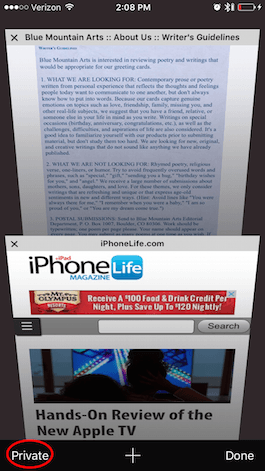
17. Toistuvien sovelluksen sisäisten tilausten peruuttaminen
iPhonessa on helppo tilata tilauksia, kuten Apple Music, mutta joskus ei ole yhtä selvää, miten toistuvat tilaukset voi peruuttaa. Jos haluat peruuttaa tilauksen, siirry kohtaan Asetukset > iTunes & App Store. Napauta Apple ID:täsi ja napauta Näytä Apple ID. Kirjoita salasanasi. Napauta sitten Tilaukset-kohdassa Hallitse. Jos sinulla on useita tilauksia, valitse se, jonka haluat peruuttaa. Jos sinulla on vain yksi, se avautuu automaattisesti. Kohdassa Renewal Options (Uusintavaihtoehdot) kytke automaattinen uusiminen pois päältä.
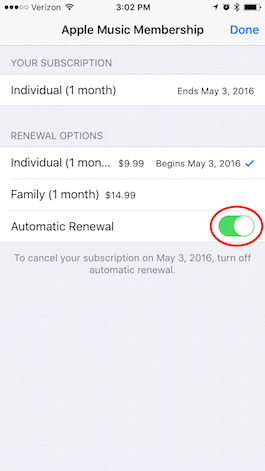
18. Kaksinkertaisten yhteystietojen yhdistäminen
Jos sinulla on kaksi tai useampia eri yhteystietomerkintöjä samasta henkilöstä, ne on helppo yhdistää yhdeksi. Avaa Puhelin-sovellus ja napauta näytön alareunassa olevaa kohtaa Yhteystiedot. Etsi päällekkäinen yhteystieto ja napauta Muokkaa oikeassa yläkulmassa. Selaa alaspäin aivan alareunaan ja valitse Linkitä yhteystiedot. Yhteystietosi avautuvat; etsi kaksoiskappale, jonka haluat yhdistää yhdeksi yhteystiedoksi, ja avaa se. Napauta Linkki oikeassa yläkulmassa. Jos sinulla on lisää päällekkäisiä merkintöjä, valitse Linkitä yhteystiedot ja toista. Napauta Valmis, kun olet yhdistänyt kaikki kaksoiskontaktit. Voit poistaa yhteystietojen yhdistämisen napauttamalla punaista miinusmerkkiä sen yhteystiedon vieressä, jonka yhdistämisen haluat poistaa.
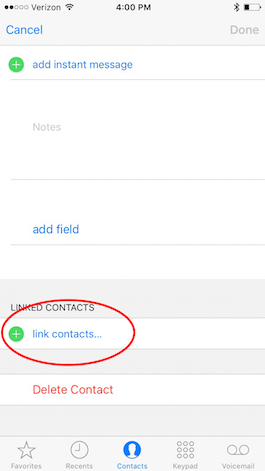
19. Kuinka lisätä nopeasti valokuvia yhteystietoihin Facebookin kautta
Yksi iPhonen ja iPadin mukavista ominaisuuksista on mahdollisuus nähdä kuva yhteystiedoistasi, esimerkiksi kun puhelu on tulossa. Voit lisätä valokuvan yhteystietoon manuaalisesti napauttamalla Muokkaa ja napauttamalla sitten Lisää kuva. Nopeampi tapa on kuitenkin lisätä yhteystietoihin kaikkien Facebook-kavereidesi kuvat ja käyttäjätunnukset. Sinun on ensin asennettava Facebook-sovellus. Siirry kohtaan Asetukset > Facebook ja kytke Yhteystiedot päälle. Napauta sitten Päivitä kaikki yhteystiedot. Tämä antaa Facebookille tilapäisesti kaikkien yhteystietojesi sähköpostiosoitteet ja puhelinnumerot, jotta Facebook voi sitten päivittää iPhonessasi olevat valokuvat kaikkien vastaavien yhteystietojen osalta. Jos sinulla on Twitter-sovellus asennettuna, voit myös lisätä kuvia Twitter-yhteystiedoistasi.
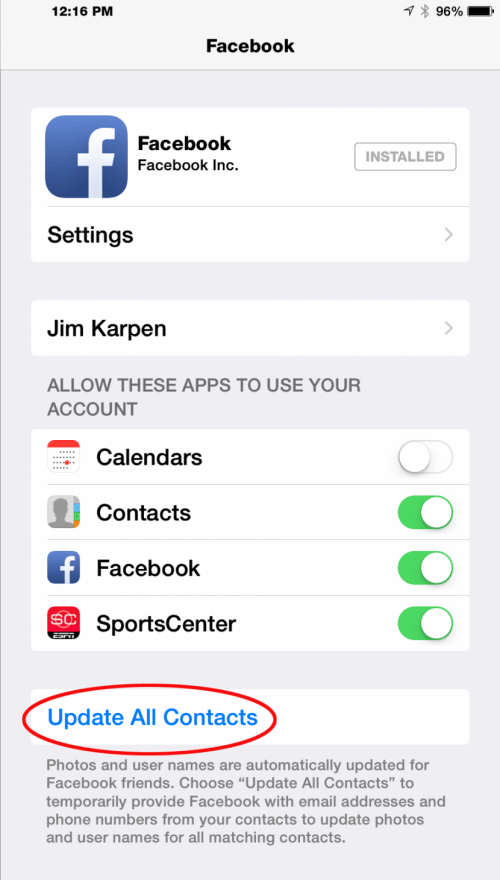
20. Live-kuvauksen asettaminen lukitusnäytöksi
iPhone 6s ja 6s Plus -puhelimissa on valikoima Live Photo -taustakuvia, mutta voit käyttää niiden sijaan myös omaa Live Photo -kuvaasi, jos sinulla on 6s tai uudempi. Jos haluat asettaa jonkin Live-kuvistasi lukitusnäytöksi, valitse Asetukset > Taustakuva > Valitse uusi taustakuva ja valitse sitten lukitusnäytöksi haluamasi Live-kuva. Paina lujasti lukitusnäyttöäsi aina kun haluat herättää kuvan henkiin.
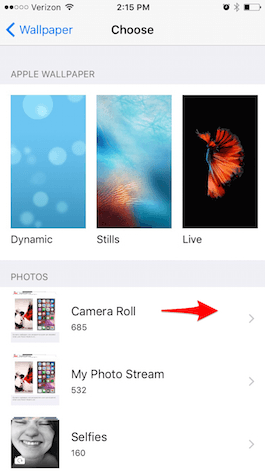
21. Still-kuvien tallentaminen live-kuvista
iOS 9.3:n julkaisun myötä Apple mahdollisti still-kuvan tallentamisen niin, että Live Photo säilyy ennallaan. Valitse Kuvat-sovelluksessa Live Photo, josta haluat luoda stillkuvan. Napauta Jaa-kuvaketta ja valitse sitten Kopioi. Napauta sitten Kaksoiskappale still-valokuvana. Äskettäin luotu still-valokuva näkyy Kamerarullassa viimeisimpänä valokuvana.
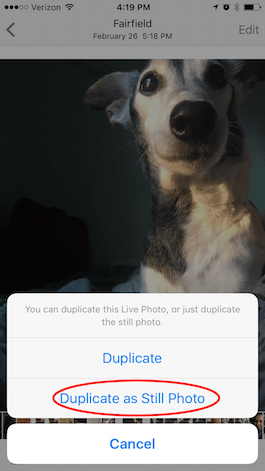
22. Asetusten etsiminen iPhonessa
Koska iPhonessa käytettävissä olevien asetusvaihtoehtojen määrä alkoi olla ylivoimainen, Apple lisäsi iOS 9:ssä Asetukset-sovellukseen hakupalkin. Avaa Asetukset, selaa aina yläreunaan asti ja näet hakupalkin, jossa lukee Asetukset. Kirjoita, mitä etsit. Sanotaan, että haluat muuttaa Facebook-postauksen ääniasetusta. Jos kirjoitat Facebook, saat muutamia eri vaihtoehtoja ja polkuja, jotka kertovat, miten pääset sinne. Valitse yksi ja katso, onko se sitä, mitä etsit. Jos tulos ei ole etsimäsi, palaa takaisin Asetukset-kotiin, jolloin hakuvaihtoehdot tulevat automaattisesti takaisin esiin.
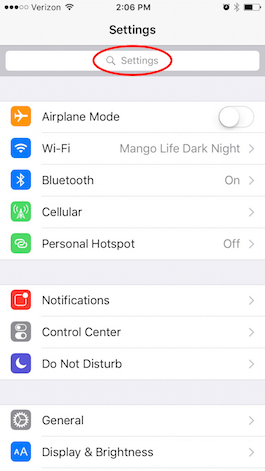
23. Vianmääritys reagoimattomista sovelluksista
Jos sovellus lakkaa toimimasta kunnolla tai ei vastaa, voit kokeilla kahta asiaa. Ensimmäinen on yksinkertaisesti lopettaa sovellus ja avata se uudelleen. Paina Koti-painiketta kaksi kertaa nopeasti avataksesi moniajonäkymän, joka on karuselli, jossa on pieniä kuvia viimeksi käyttämistäsi sovelluksista. Vedä kuvaa ylöspäin, kunnes se katoaa, ja lopeta näin sovellus. Palaa aloitusnäyttöön painamalla Koti-painiketta uudelleen. Etsi sovellus ja avaa se uudelleen nähdäksesi, reagoiko se paremmin. Jos sovellus ei vieläkään toimi, sinun on ehkä poistettava se ja asennettava se uudelleen. Joissakin sovelluksissa saatat menettää tallennetut tiedot, kuten pelissä suoritetut tasot. Muissa sovelluksissa, kuten Facebookissa, sinun on vain kirjauduttava sisään uudelleen. Voit poistaa sovelluksen koskettamalla sovelluksen kuvaketta ja pitämällä sitä alhaalla, kunnes se värisee. Poista sovellus napauttamalla sen päällä olevaa x-kirjainta. Siirry sitten App Store -sovellukseen ja lataa sovellus uudelleen. Napauta pilvenmuotoista latauskuvaketta, niin saat sovelluksen takaisin iPhoneen. Jos maksoit sovelluksesta, sinun ei tarvitse maksaa sitä uudelleen niin kauan kuin käytät samaa App Store -tiliä.
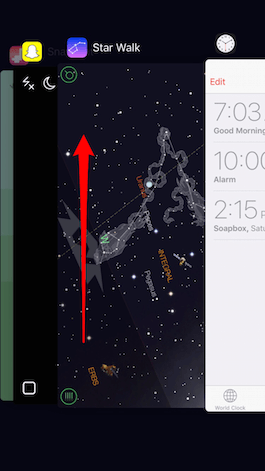
24. Miten korjata iPhone, joka jäätyy tai kaatuu jatkuvasti?
Jos puhelimesi jäätyy tai kaatuu jatkuvasti tai jos sovellukset eivät toimi oikein, yritä ensin käynnistää iPhone uudelleen, aivan kuten pöytätietokoneen tapauksessa. Pidä Sleep/Wake-painiketta alhaalla, kunnes näyttöön tulee vaihtoehto: Slide to Power Off. Liu’uta oikealle, niin laite sammuu. Käynnistä puhelin uudelleen painamalla Sleep/Wake-painiketta uudelleen ja pitämällä sitä lyhyesti painettuna. Näyttöön tulee valkoinen näyttö, joka ilmoittaa, että laite käynnistyy.
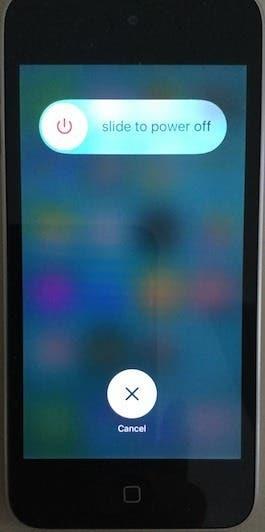
25. iPhonen verkkoasetusten nollaaminen
Jos sinulla on ongelmia yhteyden muodostamisessa internetiin, vaikka tiedät, että Wi-Fi-reitittimesi toimii ja Wi-Fi-yhteys on päällä, kokeile ensin iPhonen uudelleenkäynnistämistä edellä kuvatulla tavalla. Jos se ei toimi, sinun on nollattava iPhonen verkkoasetukset. Tämä edellyttää WiFi-salasanojen tyhjentämistä, joten kannattaa ensin kirjoittaa ne ylös. Se nollaa myös matkapuhelinasetukset. Voit nollata verkkoasetukset valitsemalla Asetukset > Yleiset > Nollaa > Nollaa verkkoasetukset ja syöttämällä iPhonen salasanan.
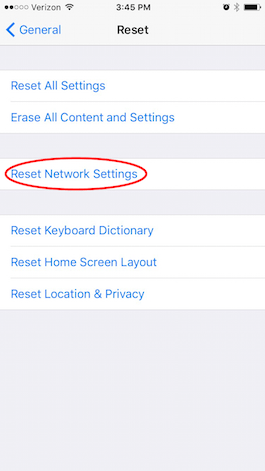
Ylimmän kuvan luotto: Twin Design / Shutterstock.com
