iPhone 15:n toimintopainike on jännittävä ominaisuus, mutta voi olla hieman hämmentävää päättää, mitä sillä tekee, koska vaihtoehtoja on niin paljon. Autan sinua selvittämään parhaat tavat käyttää tätä painiketta, jotka ovat todella käytännöllisiä. Aloitetaan mukauttaminen!
10 parasta tapaa käyttää iPhone 15:n toimintapainiketta
Toimintopainike on saatavilla vain iPhone 15 Pro- ja Pro Max -malleissa, ja se toimii iOS 17:n tai uudemman ohjelmiston kanssa. Kun olet oppinut muokkaamaan Action Button -painiketta, seuraava askel on valita paras tapa käyttää sitä. Olen henkilökohtaisesti testannut satoja vaihtoehtoja, ja olen jopa kirjoittanut premium-tilaajillemme iOSApple Shortcuts Guide -oppaan, joka sisältää joitakin parhaista löytämistäni iPhone-pikakuvakkeista, joten tässä ovat henkilökohtaiset suosikkini, jotka todella tuovat lisäarvoa elämääsi. Saatat haluta oppia tekemään pikanäppäimiä iPhonessa, koska saatat tarvita pikanäppäimen luodaksesi unelmiesi toimintopainikkeen.
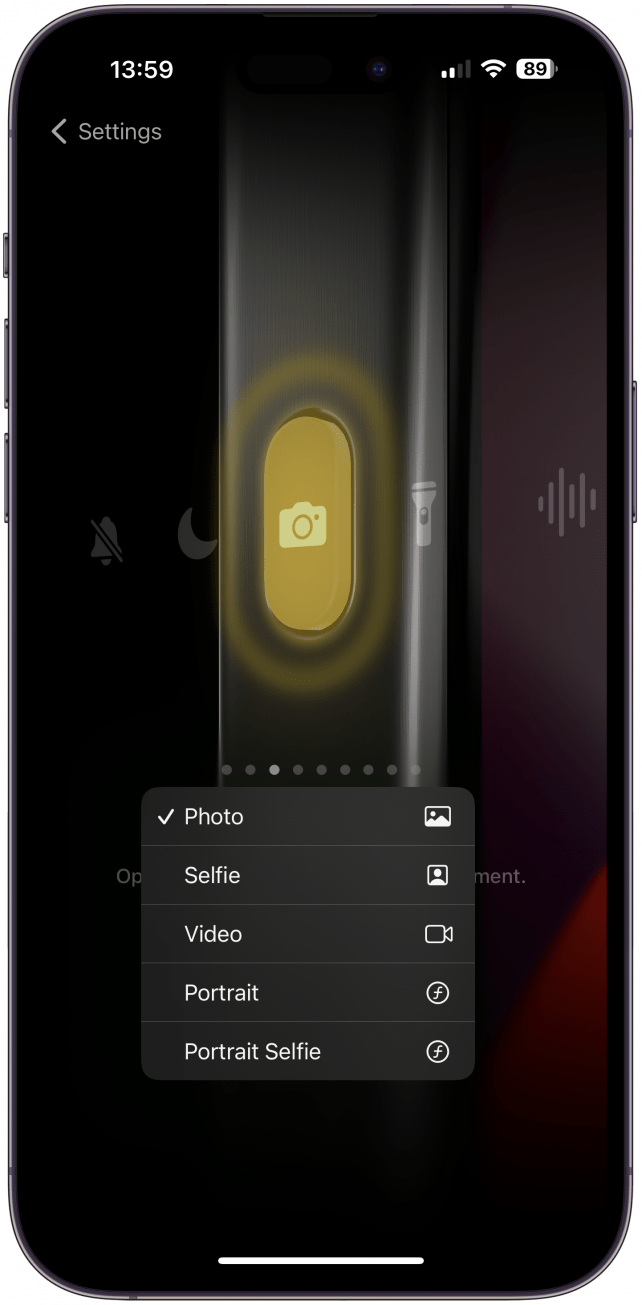
1. Avaa Kamera-sovellus, jotta et koskaan missaa hetkeä
Entisenä Android-käyttäjänä pidin turhauttavana sitä, etten voinut avata Kamera-sovellusta niin nopeasti kuin halusin, ja Toimintopainike muutti tämän vihdoin. Uskon, että Kamera-sovelluksen vaihtoehto on yleispätevin tapa käyttää painiketta, koska useimmat muut asiat on jo helppo tehdä ohjauskeskuksen tai äänikomentojen avulla. Pidän siitä, että voin valita valokuva-, video-, muotokuva-, selfie- ja muotokuvaselfie-tilojen välillä. Kamerasovellus on nyt auki ja valmiina, kun otan sen taskusta tai käsilaukusta esiin.
 Tutustu iPhonen piilotettuihin ominaisuuksiinSaa päivittäinen vinkki (kuvakaappauksin ja selkein ohjein), jotta hallitset iPhonen vain minuutissa päivässä.
Tutustu iPhonen piilotettuihin ominaisuuksiinSaa päivittäinen vinkki (kuvakaappauksin ja selkein ohjein), jotta hallitset iPhonen vain minuutissa päivässä.
Ammattilaisten vinkki
Älä unohda, että voit ottaa valokuvia samalla, kun kuvaat videoita, tai voit pitää laukaisinta painettuna valokuvatilassa aloittaaksesi kuvaamisen. Tämä on nopeampaa kuin vaihtaminen ja voi auttaa sinua vangitsemaan hetken hädässä.Jos haluat lisää iPhone-vinkkejä ja -temppuja, käy osoitteessa tilata ilmainen Päivän vinkki -uutiskirjeemme.
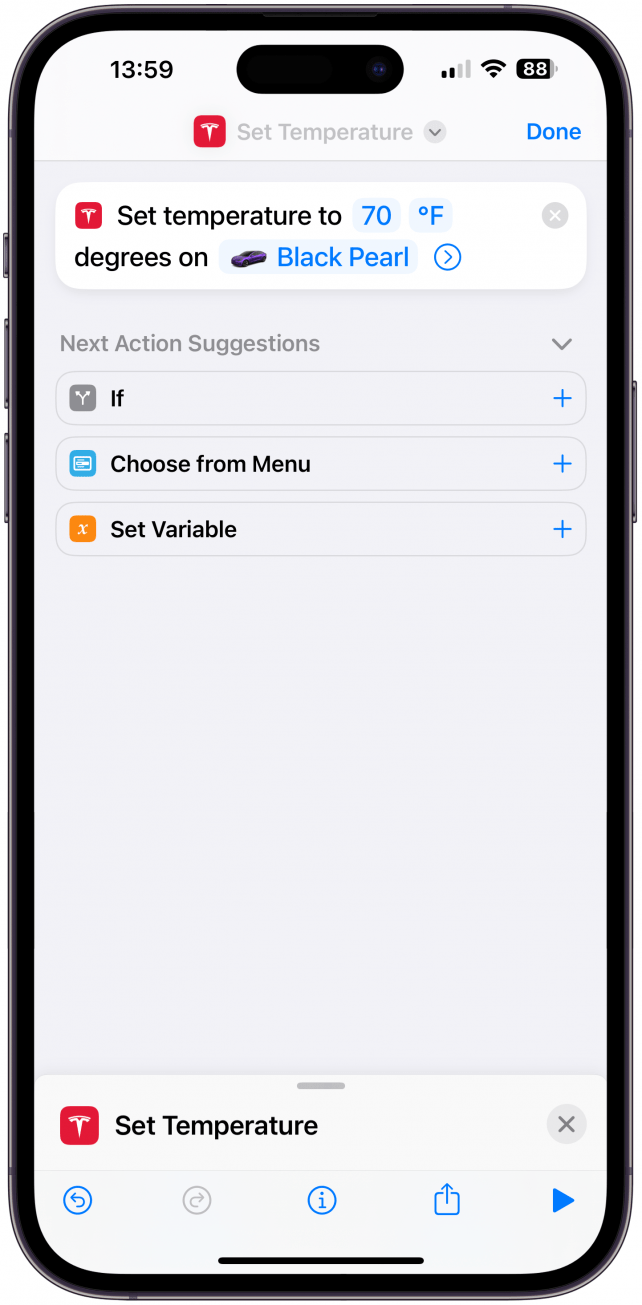
2. Ohjaa Teslaasi (tai muuta yhteensopivaa älyautoa).
Jos olet kuten minä, unohdat todennäköisesti säätää ilmaston etukäteen ja päädyt hikoilemaan tai palelemaan, kunnes ilmastointi käynnistyy. Tesla-sovellus tuli äskettäin yhteensopivaksi Applen pikakomentojen kanssa, joten voit helposti tehdä pikakomennon, joka asettaa Teslan (tai minkä tahansa muun yhteensopivan älyauton) ilmaston yksinkertaisella äänikomennolla. Toimintopainike vie asian askeleen pidemmälle, ja voit aktivoida pikakuvakkeen painikkeen painalluksella.
Huomautus
Jos sinulla ei ole älykästä autoa, voit silti luoda pikakuvakkeen tai automaation, joka hyödyntää mitä tahansa kodin älylaitteita. Tämä voi olla esimerkiksi älylukon lukitseminen/avaus, HomePodien aktivointi, älykkään puhdistuslaitteen aktivointi jne. Koska mahdollisuuksia on niin paljon, on tärkeää pohtia, onko sinun todella tarpeen pystyä käyttämään pikakuvaketta toimintopainikkeella vai riittääkö äänikomento – monissa tapauksissa äänikomento voi olla kätevämpi kuin painike.
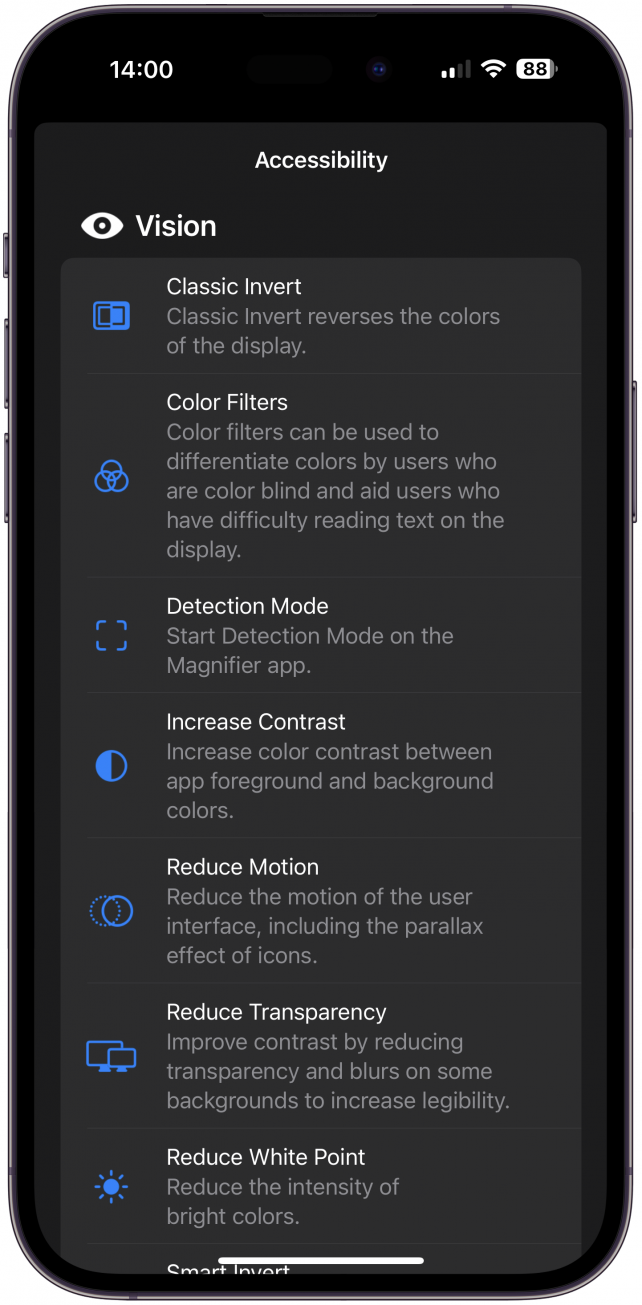
3. Ota käyttöön suosikkikäyttöapuominaisuutesi
Apple on lisännyt vuosien varrella paljon saavutettavuusominaisuuksia, ja Toimintopainike voi olla ikioma iPhonen saavutettavuuspainike. Jos tarvitset suurennusominaisuutta zoomaamiseen (iPhonen näytön suurennuslasi), ääniohjausta tai muuta tekstin muuttamista puheeksi tai jos näet tai tarkennat helpommin käyttämällä värisuodattimia, Toimintopainike voi auttaa! Yksi kahdeksasta toimintopainikkeen kategoriasta on saavutettavuus. Jos jokin monista sisäänrakennetuista saavutettavuusominaisuuksista (tai suurennuslasi) ei ole se, mitä etsit, voit ehkä luoda oman ainutlaatuisen saavutettavuusominaisuuden oikopolut-sovelluksen avulla.
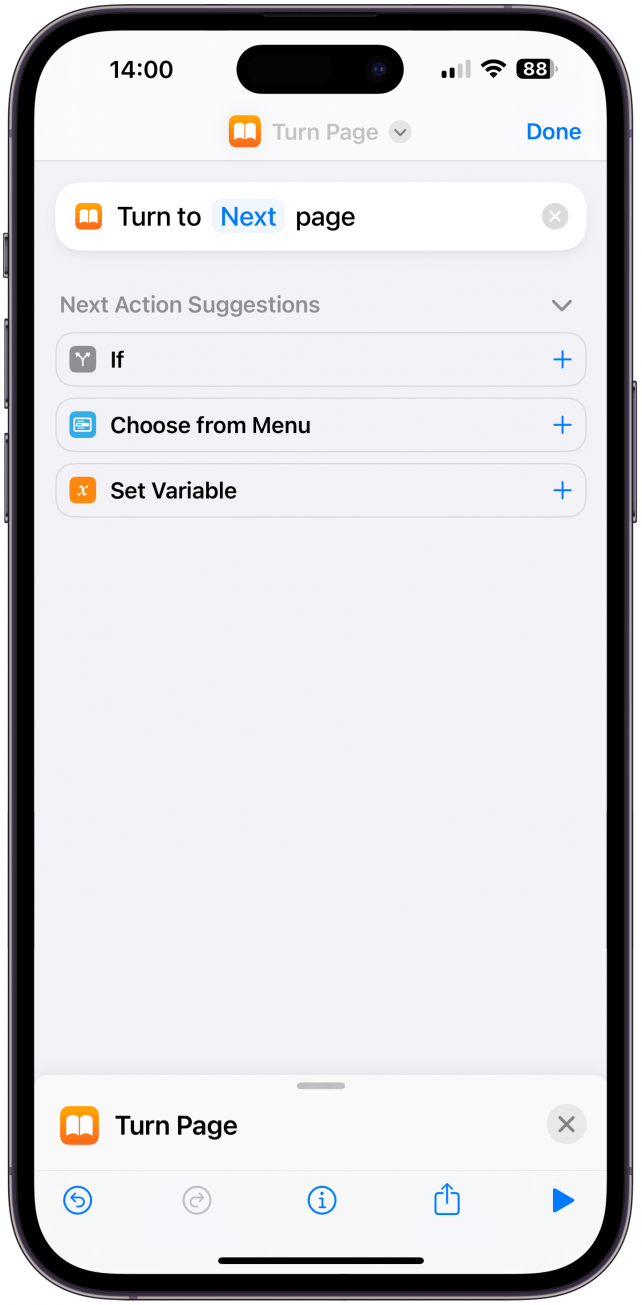
4. Käännä digitaalisen kirjasi sivuja
Useimmissa eReadereissa, kuten Kindleissä tai Nooksissa, on nimetty painike seuraavalle sivulle kääntämistä varten. Mutta kun luet iPhonella, sinun on pyyhkäistävä tai napautettava, jotta pääset seuraavalle sivulle. Tätä varten sinun on luotava uusi pikakuvake ja lisättävä toiminto nimeltä Seuraava sivu. Valitse sitten toimintopainikkeen asetuksista Pikakuvake ja valitse uusi pikakuvake. Kun luet seuraavan kerran Kirjat-sovelluksessa, voit siirtyä seuraavalle sivulle painamalla toimintopainiketta.
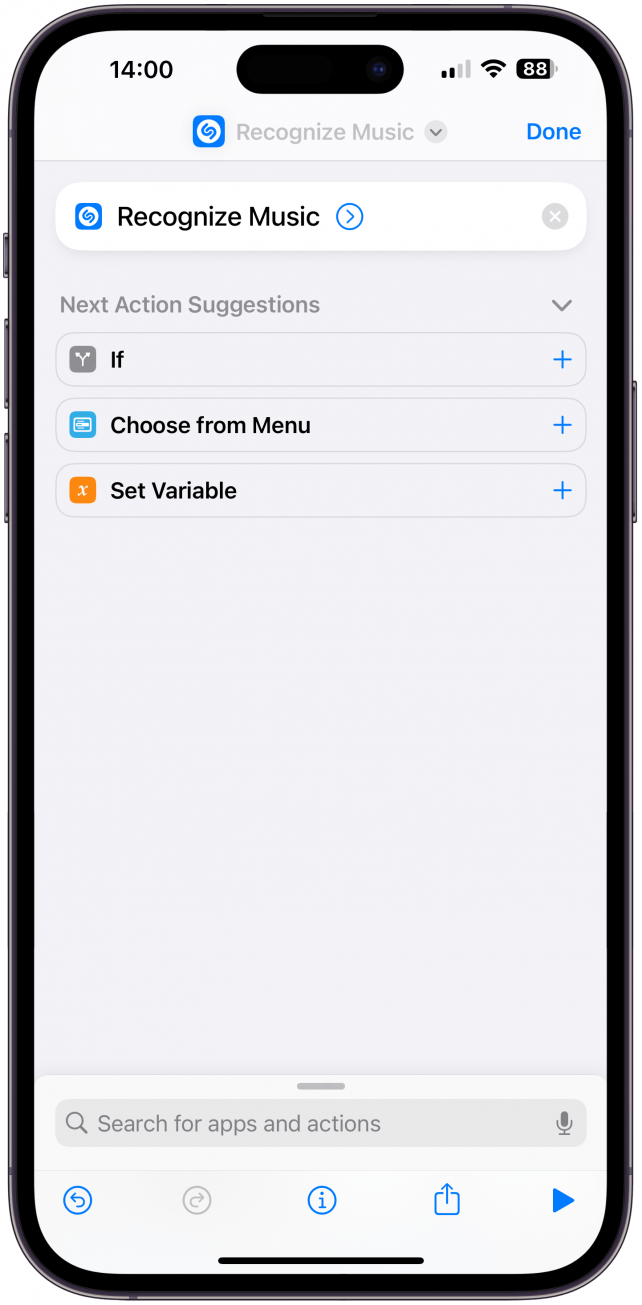
5. Selvitä, mikä kappale soi
Jos olet ladannut ilmaisen Shazam: Music Discovery -sovelluksen, tiedät jo, miten se toimii. Shazam on yksi kolmannen osapuolen sovelluksista, jotka tarjoavat toimintoja Shortcuts-sovelluksessa. Jos haluat lisätä Shazam-pikakuvakkeen, sinun tarvitsee vain lisätä Tunnista musiikkia Pikakuvakkeet-sovelluksessa. Valitse sitten tämä pikakuvake Toimintopainike-asetuksissa, ja voit huomaamattomasti napauttaa painiketta ja saada tietoa soitettavasta kappaleesta ilman, että sinun tarvitsee keskeyttää keskustelua tai häiritä ketään ympärilläsi.
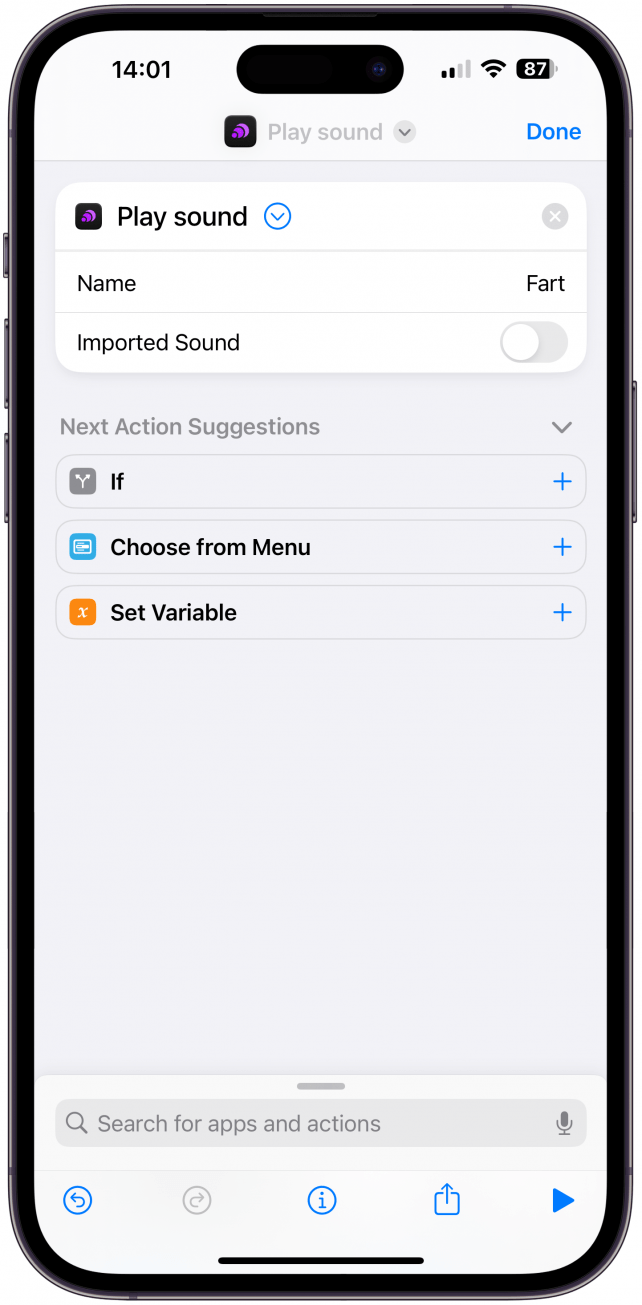
6. Toista ääni – hauska pieru tai harjoituskello
On monia syitä, miksi haluat ehkä pystyä toistamaan äänen hetken mielijohteesta. Se voi olla pieruvitsi ystävien kanssa; sitä voidaan käyttää ajastimena peli-illan aikana, koulutusvälineenä lemmikeille, ja lista jatkuu. Tätä varten sinun on ensin ladattava maksuton Thwip: Soundboard -sovellus. Luo sitten Toista ääni -pikakuvake ja valitse ääni, jonka haluat toistettavan. Valitse sitten tämä pikakuvake toimintopainikkeen asetuksissa.
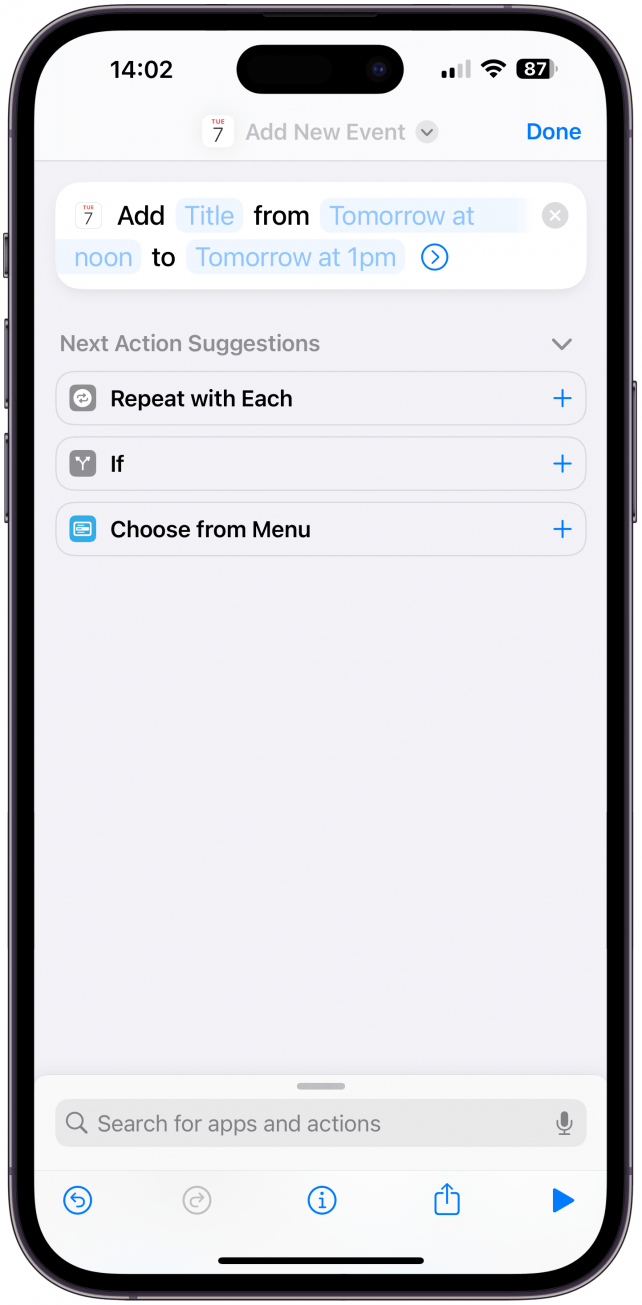
7. Lisää kalenteritapahtuma painikkeen painalluksella
Jos haluat pysyä aikataulusi ja vastuualueidesi kärjessä Kalenteri-sovelluksen avulla, sinun on tehtävä tämä. Kalenteri-sovelluksen avaaminen, uuden tapahtuman lisääminen ja kaikkien yksityiskohtien syöttäminen voi viedä useita hetkiä. Matkalla saatat nähdä sähköpostin, viestin tai sosiaalisen median ilmoituksen, joka saattaa harhauttaa sinut pois käsillä olevasta tehtävästä. Luo sen sijaan Luo uusi tapahtuma -pikakuvake ja valitse se Toimintopainikkeen asetuksista. Nyt voit lisätä uusia tapahtumia rauhassa avaamatta puhelimen lukitusta ja joutumatta häirityksi.
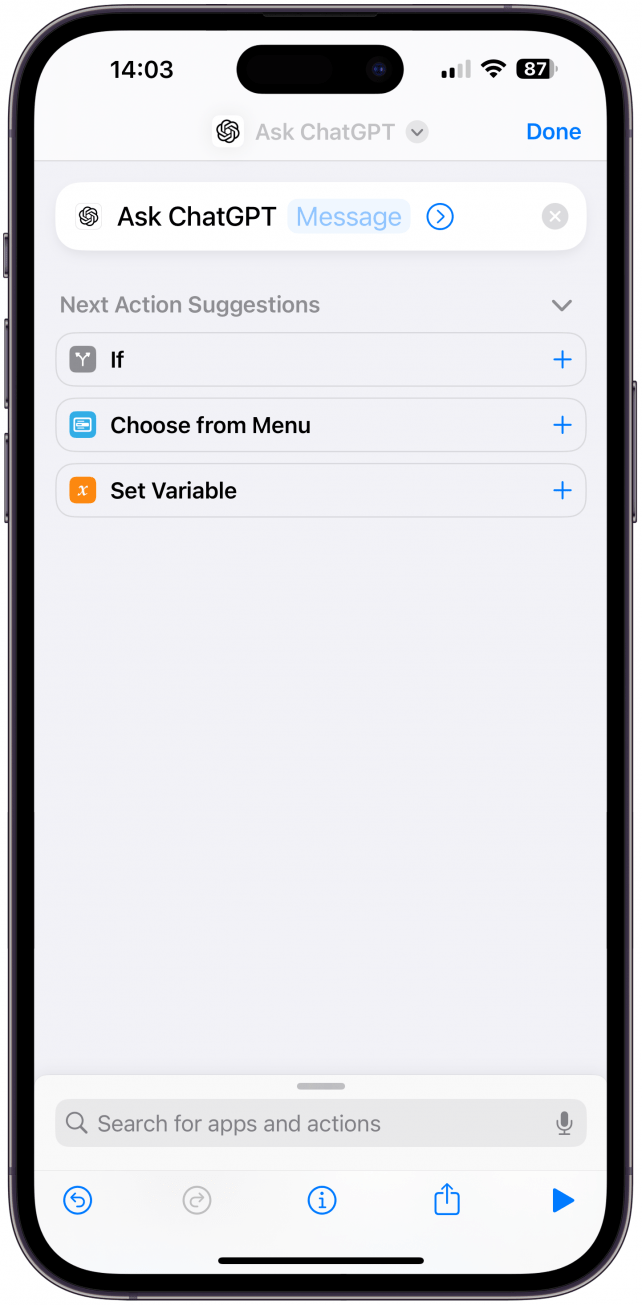
8. Nopein tapa käyttää ChatGPT:tä
ChatGPT on uusi tapa, jolla ihmiset voivat saada vastauksia kysymyksiin tai oppia uusia asioita tekoälyn avulla. Lataa ilmainen ChatGPT-sovellus ja luo Ask ChatGPT -pikakuvake. Sitten voit valita tämän pikakuvakkeen toimintopainikeasetuksissa. ChatGPT:tä voi käyttää aivan kuten Googlea, mutta voit syöttää monimutkaisempia kehotuksia ja saada räätälöityjä neuvoja, jotka perustuvat tuhansiin internet-tuloksiin, joiden läpikäyminen manuaalisesti veisi tunteja.
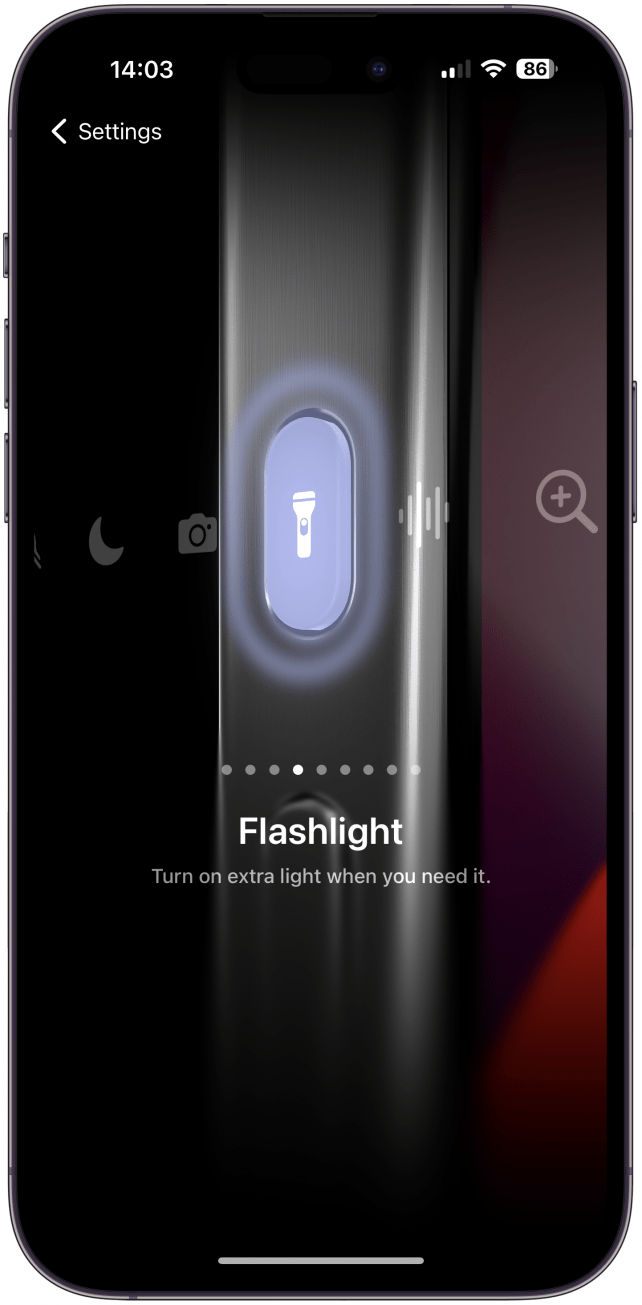
9. Kytke taskulamppu päälle & pois päältä
Taskulamppu on melko helppo kytkeä päälle ohjauskeskuksesta tai lukitusnäytöstä, mutta saatat haluta iPhonessa olevan pikakuvakkeen taskulamppua varten, jos haluat usein käyttää taskulamppua nopeammin. Pidän vielä enemmän kuin siitä, että taskulampun voi kytkeä päälle toimintopainiketta painamalla, siitä, että sen voi myös sammuttaa toimintopainikkeella. En tiedä sinusta, mutta taskulamppuni kytkeytyy usein päälle huomaamattani, ja tämä on paljon nopeampi tapa sammuttaa se ottamatta sitä pois laukusta tai taskusta.
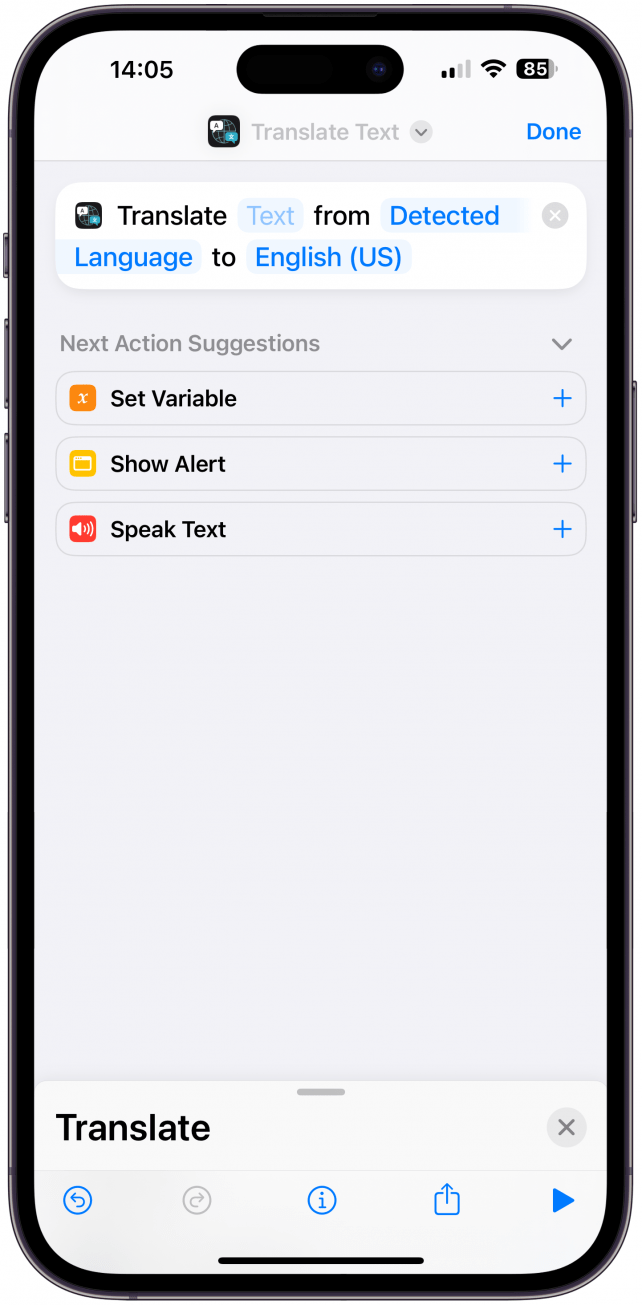
10. Saat välittömiä käännöksiä ulkomailla tai uutta kieltä opetellessasi.
Matkustaminen on yksi lempiharrastuksistani, mutta kielimuurit voivat vaikeuttaa liikkumista.Voit nopeuttaa käännöksiä luomalla Käännä teksti -pikakuvakkeen. Valitse tämä pikavalinta Toimintopainikkeen asetuksissa, jotta voit painaa painiketta ja hypätä heti kääntämiseen! Olisipa minulla ollut tämä ominaisuus iPhonessani, kun asuin ulkomailla Kiinassa; tämä on yksi suosikki-ideoistani iPhonen pikanäppäimistä.
Muita iPhone-toimintopainikeideoita
Tällaista listaa oli vaikea koota, koska jokainen käyttää iPhonea eri tavalla. Pikakuvakkeilla näet välittömästi iPhonen hotspot-salasanan, teet piilotetun äänitallennuksen äänimuistion, aktivoit Sirin, katsot muistilistasi, saat huoneesi lämpötilan, skannaat asiakirjoja, käynnistät ajastimen tai avaat Oikopolut-kansion – pidän tästä viimeisestä, koska sen avulla pääset nopeasti käsiksi kaikkiin suosikkipikakuvakkeisiisi sen sijaan, että valitsisit vain yhden. Sitten on vielä toimintopainikkeen muuttaminen kotipainikkeeksi Siirry aloitusnäyttöön -pikakuvakkeella tai jopa sen käyttäminen seuranta- ja viitetietojen nopeaan poistamiseen kaikista linkkien napsauttamisesta tai jakamisesta.
Jos olet kuten minä, iPhone 15:n toimintopainike on erittäin houkutteleva mutta samalla ylivoimainen. Odotettuani kuukausien ajan, että iPhonessani olisi muokattavia painikkeita, olen nyt houkuteltu jättämään sen iPhonen mykistyspainikkeeksi, jotta asiat pysyisivät yksinkertaisina. Tästä huolimatta rakastan sitä, että voin muokata laitettani, ja toivon, että iPhone-pikakuvakkeiden ideat ovat hyödyllisiä, kun haluat määrittää oman iPhone 15 -toimintopainikkeesi. Seuraavaksi opit käyttämään toimintopainiketta Apple Watch Ultra & Ultra 2:ssa.
FAQ
- Miten iPhonen äänetön tila kytketään pois päältä ilman kytkintä? Oletusarvoisesti Action Button kytkee silti äänettömän tilan päälle ja pois päältä. Voit tehdä tämän myös ohjauskeskuksessa.
- Mitkä ovat kaikki iPhone 15:n uudet ominaisuudet? iPhone 15:ssä oli paljon käytännöllisiä päivityksiä, mutta toimintopainike oli yksi mielenkiintoisimmista muutoksista. Tutustu artikkeliin, joka käsittelee iPhone 15:n uutta pro-mallistoa.
