iOS 10 on kiistatta suurin iPhoneen tullut päivitys. Näin suuria muutoksia iPhonen käyttöjärjestelmään ei ole nähty sitten iOS 7:n täydellisen uudistuksen. Ääniviestien transkriptiosta (eli visuaalisesta ääniviestistä) Siriin ja kolmannen osapuolen integrointiin on paljon uusia ominaisuuksia, joita on opittava käyttämään. Kirjoitamme edelleen vinkkejä kattaaksemme kaikki iOS 10 -päivitykset, mutta tässä yhteenvedossa on kymmenen tähän mennessä julkaisemamme iOS 10 -vinkkiä, jotka ovat suosikkejani. Mukana on muun muassa, miten etsit matkalla olevaa kohdetta Kartoissa, miten löydät pysäköidyn autosi iOS 10:llä, miten rekisteröidyt elinluovuttajaksi Terveys-sovelluksessa ja paljon muuta. Tässä kymmenen parasta iOS 10 -vinkkiä, jotka jokaisen iPhone-käyttäjän tulisi tietää.
Aiheeseen liittyen: Näin korjaat huonon akun keston iOS 10:llä
1. Kuinka käyttää puhepostin transkriptiota iOS 10:llä
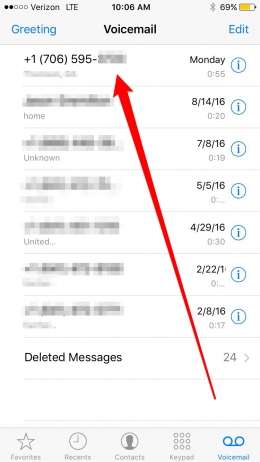
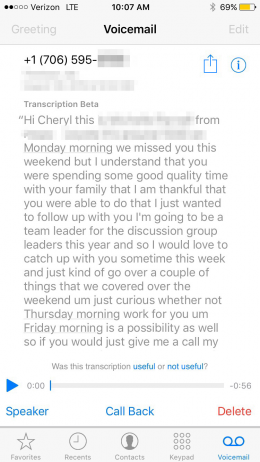
Visual Voicemailiksi myös kutsuttu toiminto mahdollistaa sen, että voit yksinkertaisesti lukea transkription sinulle lähetetystä ääniviestistä. Ääniviestin transkriptio on melko helppo käyttää, mutta Apple teki sen saataville vain iPhone 6s:lle tai 6s Plussalle, iPhone SE:lle ja iPhone 7:lle tai 7 Plussalle. Jos sinulla on jokin näistä iPhone-malleista, tässä kerrotaan, miten voit käyttää ääniviestin transkriptiota iOS 10:ssä:
 Tutustu iPhonen piilotettuihin ominaisuuksiinSaa päivittäinen vinkki (kuvakaappauksin ja selkein ohjein), jotta hallitset iPhonen vain minuutissa päivässä.
Tutustu iPhonen piilotettuihin ominaisuuksiinSaa päivittäinen vinkki (kuvakaappauksin ja selkein ohjein), jotta hallitset iPhonen vain minuutissa päivässä.
-
Avaa Puhelin-sovellus.
-
Napauta näytön alareunassa olevaa Äänipostia.
-
Napauta ääniviestiä, jonka haluat lukea, aivan kuten kuunnellaksesi sitä.
-
Näet tekstikappaleen ääniviestin toistopainikkeen yläpuolella. Se on ääniviestin transkriptio.
-
Jos haluat kuunnella ääniviestin sen jälkeen, kun olet lukenut transkription, napauta toistopainiketta. Tai Nosta kuunteluun, jos se on käytössäsi.
2. Kuinka poistaa Raise to Wake käytöstä iOS 10:ssä?
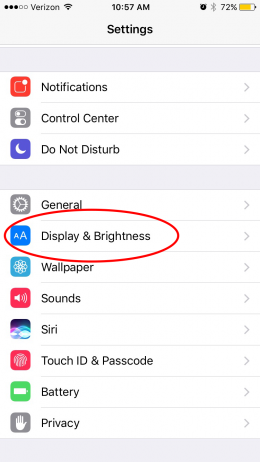
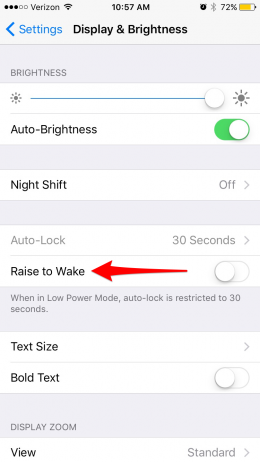
Raise to wake otettiin käyttöön iOS 10:n myötä iPhonessa. Kun päivität iOS 10:een, raise to wake on oletusarvoisesti automaattisesti päällä. Raise to wake -toiminto aktivoituu, kun nostat puhelimen käteen. Se yksinkertaisesti valaisee näytön, jotta näet ilmoitukset ilman kotipainikkeen napauttamista. Voit poistaa toiminnon käytöstä:
-
Poista raise to wake -toiminto käytöstä iPhonessa:
-
Avaa Asetukset.
-
Napauta Näyttö ja kirkkaus.
-
Poista Raise to Wake käytöstä.
3. Yhteistyön tekeminen muistiinpanoissa iOS 10:llä
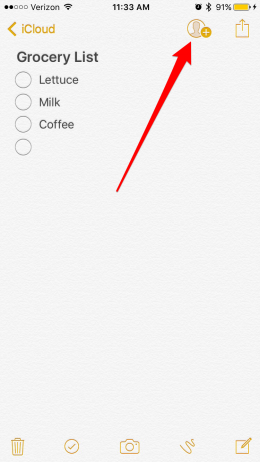
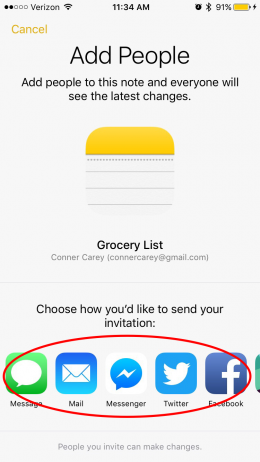
iPhonen iOS 10:n avulla voit tehdä yhteistyötä muistiinpanoissa ystäviesi kanssa. Tämä on hyödyllistä erityisesti jaetuissa ruokaostos- tai tehtävälistoissa. Voit luoda listan tarvittavista kotitaloustarvikkeista, ja kaikki muut voivat lisätä tarvitsemansa asiat samaan listaan. Tätä varten sinun on aloitettava Note iCloud-kansiossa. Tämä ei toimi, jos aloitat muistiinpanon On Your iPhone -kansiossa.
-
Kun aloitat muistion kirjoittamisen, näet näytön yläreunassa yhteystietokuvakkeen, jossa on plus-merkki. Lisää ihmisiä napauttamalla sitä.
-
Valitse, miten haluat lähettää kutsun. Lähetän kutsun viestien kautta. Voit lähettää niitä myös sähköpostin, Facebookin, Slackin ja muiden välityksellä.
-
Kirjoita vastaanottaja ja napauta Lähetä.
-
Hän saa linkin, jonka avulla hän voi avata muistion iPhonessaan ja muokata tai lisätä siihen.
4. Kuinka voit helposti peruuttaa sähköpostilistojen tilauksen iOS 10:ssä.
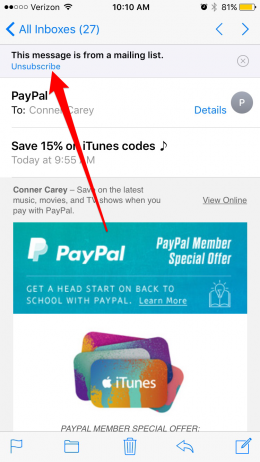
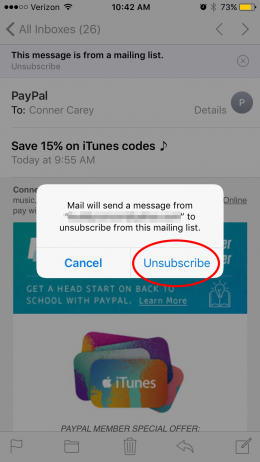
Yksi henkilökohtaisista suosikkiominaisuuksistani iOS 10:ssä on mahdollisuus peruuttaa sähköpostilistojen tilaus yhdellä napsautuksella Mail-sovelluksessa. Voit tehdä tämän seuraavasti:
-
Avaa Mail-sovellus iPhonessa tai iPadissa.
-
Avaa sähköpostiviesti verkkosivustolta tai yritykseltä, jolta et enää halua saada sähköposteja.
-
Sähköpostin yläreunassa näkyy sininen teksti, jossa lukee unsubscribe. Napauta unsubscribe.
-
Vahvista Unsubscribe, ja olet vapaa!
5. Miten saat reittiohjeet matkallasi olevaan paikkaan Apple Mapsissa?
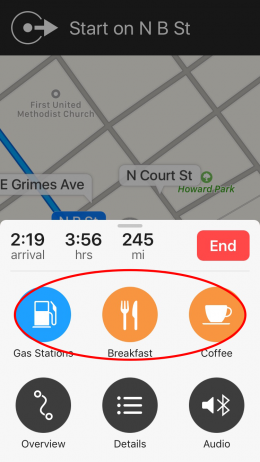
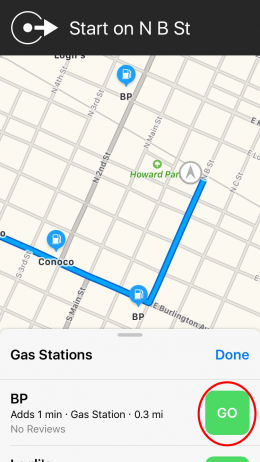
Apple Maps otti monella tapaa kiinni Google Mapsin iOS 10 -päivityksen myötä, ja joissakin asioissa Apple Maps onnistui jopa ylittämään kilpailijansa. Voit nyt saada reittiohjeet matkallasi olevaan sijaintiin Apple Mapsissa. Jos olet esimerkiksi automatkalla, voit etsiä Mapsin avulla huoltoaseman reitin varrella olevan valtatien varrella ilman, että matkan ohjeet keskeytyvät. Näin saat ohjeet matkallasi olevaan paikkaan Apple Mapsissa.
-
Napauta Kartat-näytön alinta saraketta, jossa on saapumisaika, tunnit ja kilometrit. Tämä tuo esiin valikon, josta voit valita lähelläsi olevat nopeat sijainnit.
-
Vuorokaudenajasta riippuen näet tässä eri vaihtoehtoja. Juuri nyt näet huoltoasemat, aamiaisen ja kahvin.
-
Oletetaan, että sinun on pysähdyttävä tankkaamaan ennen tien päälle lähtöä. Napauta Tankkausasemat.
-
Vedä luetteloa ylöspäin nähdäksesi kaikki vaihtoehdot näytöllä. Huomaat, että jokaisen vaihtoehdon kohdalla näkyy, kuinka kaukana se on ja kuinka paljon aikaa pysähtyminen sinne lisää koko matkaasi.
-
Näet myös, missä vaihtoehdot sijaitsevat kartalla. Tämä on hyvä tapa varmistaa, että määränpää on aivan valtatien tai kulkemasi reitin varrella eikä ole matkan varrella.
-
Napauta GO sen kohteen kohdalla, johon haluat pysähtyä matkalla. Apple Maps antaa sinulle ohjeet matkallasi olevaan kohteeseen.
-
Kun olet valmis kyseisessä paikassa, napauta yläreunassa Jatka reittiä Kansas Cityyn. Apple Maps jatkaa sitten reittiä alkuperäiseen määränpäähän.
6. Kuinka lisätä emojit tekstiin avaamatta emoji-näppäimistöä?
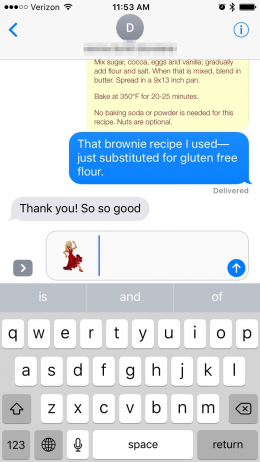
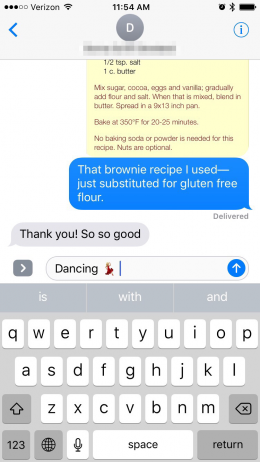
iOS 10:n myötä voit lisätä emojit tekstiviestiin selaamatta sivuja etsimättä. Tätä varten kirjoitat vain emojin kuvauksen ja valitset sen Predictive text -tekstipalkista. Tämä vinkki edellyttää, että olet lisännyt Emoji-näppäimistöt näppäimistöluetteloosi. Se olettaa myös, että sinulla on jo Ennusteteksti käytössäsi. Jos et, napsauta tämän vinkin otsikkoa, niin saat täydellisen version, jossa kerrotaan, miten molemmat asiat tehdään. Muussa tapauksessa tässä kerrotaan, miten lisäät hymiöitä tekstiin avaamatta hymiönäppäimistöä.
-
Avaa Viestit-sovellus ja aloita uusi viesti tai jatka olemassa olevaa viestiketjua.
-
Sen sijaan, että napautat maapallokuvaketta emoji-näppäimistön avaamiseksi, kirjoita yksinkertaisesti haluamasi emojin sana.
-
Kun esimerkiksi kirjoitan tanssi, tanssiva nainen -emoji avautuu ennakoivaan tekstiin.
-
Jos napautan tanssiva emojia ennen välilyöntinäppäimen napauttamista, sana tanssi korvataan emojilla.
-
Jos napautan tanssihymiötä sen jälkeen, kun olen painanut välilyöntinäppäintä, tanssihymiö lisätään sanan tanssi viereen.
-
Löydät etsimäsi emojin yleensä kirjoittamalla, mikä se on tai miltä se näyttää.
-
Kun kirjoitat maan, voit käyttää sen lippuhymiötä.
-
On paljon erilaisia sanoja, jotka pyytävät erilaisia emoji-vaihtoehtoja. Se vaatii hieman kokeilua ja erehdystä, mutta voi helposti säästää aikaa pitkällä aikavälillä.
7. Miten rekisteröidyt elinluovuttajaksi terveyssovelluksessa?
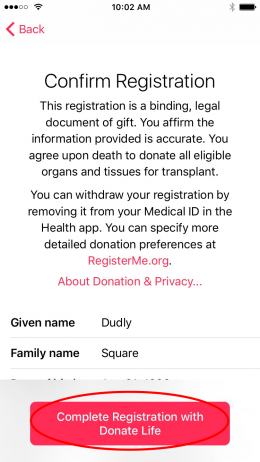
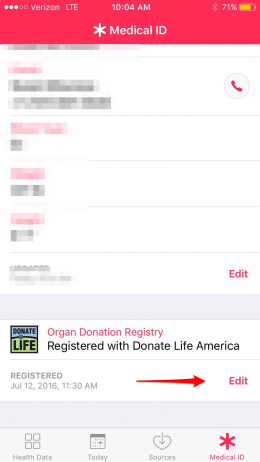
iOS 10:ssä Apple teki yhteistyötä Donate Life American kanssa tarjotakseen elinluovuttajaksi rekisteröitymisen Health-sovelluksessa. Voit rekisteröityä, kun määrität lääkäritunnuksesi, tai vierittää lääkäritunnuksen alareunaan tehdäksesi sen jälkikäteen. Jos rekisteröidyt Medical ID:tä luodessasi:
-
Napauta Rekisteröidy.
-
Anna rekisteröintitiedot ja napauta sitten Jatka.
-
Varmista, että kaikki tiedot ovat oikein, ja napauta sitten Complete Registration with Donate Life.
Kun avaat Health-sovelluksen ja napautat tästä eteenpäin Medical ID:tä, näet sydämen ja otsikon Organ Donor. Selaa Health-sovelluksessa Medical ID:n alareunaan, jos haluat muokata elinluovutusrekisteriäsi tai jos haluat mieluummin rekisteröityä sen jälkeen, kun olet määrittänyt Medical ID:n Health-sovelluksessa.
8. Kuinka käyttää älykotia ohjauskeskuksesta iOS 10:llä
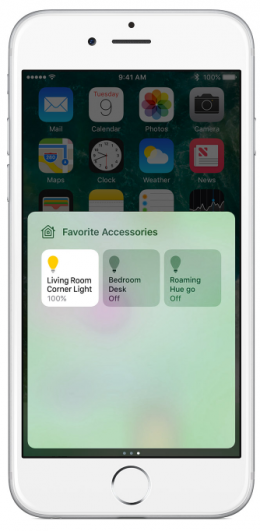
Kun avaat Control Centerin, pyyhkäise kahdesti vasemmalle, niin voit muuttaa kotisi lämpötilaa, sytyttää valot, avata oven lukituksen ja mitä kaikkea muuta omistamasi HomeKit-laitteet voivat tehdä. Näin pääset älykotiin Control Centeristä iOS 10:llä.
-
Pääset käyttämään HomeKit-laitteita ohjauskeskuksessa pyyhkäisemällä näytön alareunasta ylöspäin avataksesi ohjauskeskuksen ja pyyhkäisemällä sitten kahdesti vasemmalle. Näyttö on käytettävissä vain, jos sinulla on HomeKit-laitteita, jotka on yhdistetty iPhoneen ja joita hallitaan Home-sovelluksella.
-
Tästä voit tehdä nopeita muutoksia sen mukaan, mitkä laitteet olet parittanut. Voit esimerkiksi napauttamalla kytkeä valot päälle tai pois, avata oven lukituksen jne. Sitä rajoittavat vain laitteet, joita sinulla on.
-
Täältä voit myös napauttaa Control Centerin oikeassa yläkulmassa olevaa kohtauksia (jos ne on määritetty), jolloin voit tarkastella ja muuttaa talosi yleistä tunnelmaa esimerkiksi vaihtoehdoilla Pimeä, Hämärä, Herätys tai muulla luomallasi tavalla. Jos esimerkiksi luet kirjaa sohvalla auringon laskiessa, voit napauttaa jotakin kohtausta vaihtaaksesi kotisi valaistuksen niin, että se sopii täydellisesti television katseluun tai nukkumaanmenoon.
9. Tehosteiden käyttäminen viesteissä
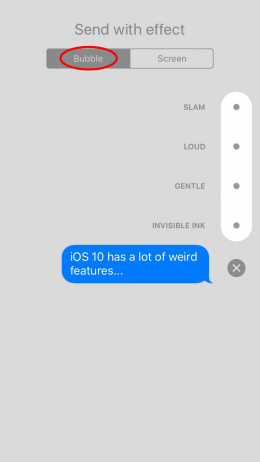
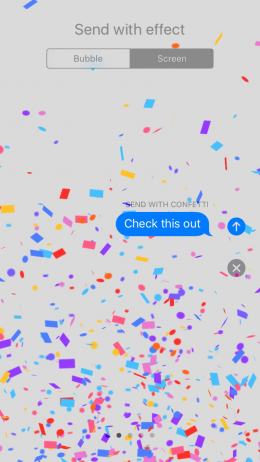
Apple lisäsi iOS 10:n myötä iPhonen Viesteihin kaikki mahdolliset erilaiset kellot ja vihellykset. Yksi ominaisuuksista on mahdollisuus lisätä efektejä lähettämiisi viesteihin. Näitä tehosteita voi soveltaa yksittäiseen tekstiin tai koko näyttöön. Käymme läpi, miten molempia käytetään.
Jos haluat käyttää tehosteita yksittäiseen lähetettävään tekstiviestiin:
-
Avaa Viestit-sovellus ja kirjoita tekstiviesti, jonka haluat lähettää.
-
Kosketa 3D-kosketuksella (tai napauta & pidä painettuna) Lähetä-painiketta, joka on ylöspäin osoittava nuoli.
-
Kohdassa Lähetä efektillä näet Kupla ja Ruutu.
-
Kuplan pitäisi olla jo valittuna, mutta jos näin ei ole, napauta Kupla.
-
Valitse haluamasi efekti luettelosta: Slam, Loud, Gentle, Invisible Ink. Kun napautat kutakin vaihtoehtoa, näyttöön tulee esikatselu siitä, miltä se näyttää.
-
Napauta Lähetä-painiketta, kun olet valinnut haluamasi kuplatehosteen.
Näyttötehosteen lähettäminen Viesteissä:
-
Kirjoita Viestit-sovelluksessa tekstiviesti, jonka haluat lähettää.
-
Kosketa 3D-kosketuksella (tai napauta & pidä) Lähetä-painiketta.
-
Napauta Lähetä efektillä -kohdassa Ruutu.
-
Valitse lähetettävä efekti pyyhkäisemällä vasemmalle ja oikealle.
-
Napauta Lähetä-painiketta, kun olet valinnut tekstiviestin kanssa lähetettävän tehosteen.
Jos Efektit eivät toimi, katso tämä vinkki Viesti-efektit-ongelmien korjaamisesta.
10. Näin optimoit iPhonen musiikkitallennustilan
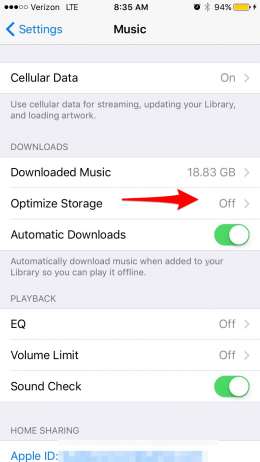
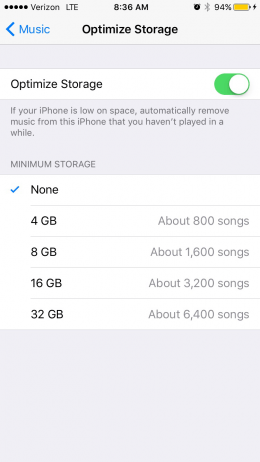
Tallennustilan optimointi iPhonessa tarkoittaa sitä, että valitset musiikillesi mahdollisimman vähän tallennustilaa ja annat iPhonen poistaa lataukset kaikesta ylimääräisestä musiikista, jota harvoin kuuntelet. Lisäksi näyttää siltä, että ominaisuus aktivoituu vasta, kun iPhone tarvitsee tallennustilaa. Rakastan tätä ominaisuutta, koska sen avulla voin luoda iPhonelleni lisää tallennustilaa automaattisesti, mutta kaikki musiikkini on silti saatavilla iCloud-musiikkikirjastossa. Automaattisen musiikkitallennustilan optimoinnin ottaminen käyttöön:
-
Avaa Asetukset-sovellus.
-
Napauta kohtaa Musiikki.
-
Valitse Optimoi tallennustila.
-
Kytke Optimoi tallennustila päälle.
-
Kohdassa Minimitallennustila näet viisi vaihtoehtoa: Ei mitään, 4 Gt, 8 Gt, 16 Gt ja 32 Gt.
-
Valitse määrä musiikkia, jonka haluat säilyttää iPhonellesi ladattuna.
Noin sitä pitää! Parhaat iOS 10 -vinkit, jotka jokaisen iPhone-käyttäjän tulisi tietää tähän mennessä julkaisemastamme vinkkikokoelmasta. Haluatko saada tällaiset vinkit suoraan postilaatikkoosi? Tilaa Päivän vinkki -uutiskirjeemme.
Ylimmän kuvan luotto: GokGak / Shutterstock.com
